こんな「知りたい」を解決できる記事を用意しました!
この記事で紹介する「スマホでブログを開設する方法」を見れば、初心者でもすぐにブログを開設できますよ!
 あこ
あこなぜなら機械オンチな私でも、何も迷うことなく当ブログを開設することができたらです!
ぜひスマホからブログを始める時にサクッと読んでみてくださいね!
では、さっそく解説していきますね!
スマホで開設①:ブログが出来上がる完成イメージをする
WordPressブログを始める前に今日おこなってほしいことはこの3つ。
- ブログを作るために全体像を理解しておく
- ブログを作ってみる
- ブログの初期設定を済ませる
まずはブログ作りの全体像を知るところからいきましょう!
WordPressブログ開設=マイホーム作り


ブログを開設することを、よく「家を建てること」に例えられます。
WordPressブログを作る=マイホームを建てるイメージをしてみてください。
ブログを開設する工程を家づくりに例えていくと、


- 『土地〈サーバー〉』を借りて
- 『住所〈ドメイン〉』を決めて
- 『家〈Wordpressブログ〉』を建てて
- 『間取り・装飾〈テーマ・初期設定〉』を準備する
こんな感じをイメージするといいかなと思います!



この4つの工程ができれば、今日中にWordpressブログが開設できますよ!
では、さっそくスマホからWordpressブログの始め方を開設していきますね。
スマホで開設②:Wordpressを開設!初心者でもOK


まずは、
- 土地〈サーバー〉を借りて
- 住所〈ドメイン〉を決めて
- 家〈Wordpressブログ〉を建てる
この3つを登録していかないといけないのですが、それぞれ自分でサービスを選び登録していくのは正直面倒くさい!



全部登録するのに私は1時間以上かかりました(ヘロヘロ)
・難しい言葉&作業が苦手!
・どの会社を選んだらいいか分からない!
・パパっと一気に登録したい!
そんな私と同じ気持ちの皆さまに、最短10分で
- レンタルサーバー
- ドメイン契約
- WordPress開設
3つが一気にできる方法をご紹介します!



私も当サイトを立ち上げるために今回ご紹介する方法で登録したのですが、あっという間過ぎてめちゃめちゃ感動しました!
(昔あんなに頑張って登録したのに…)
【初心者必見】スマホで最短10分Wordpressブログを開設する方法
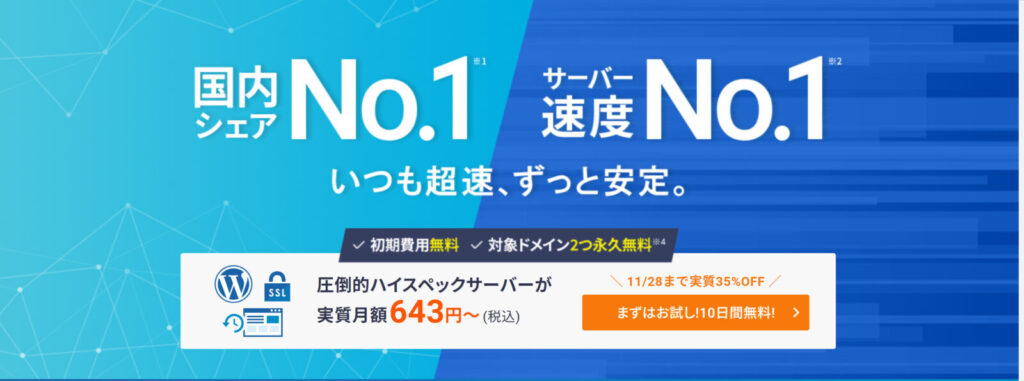
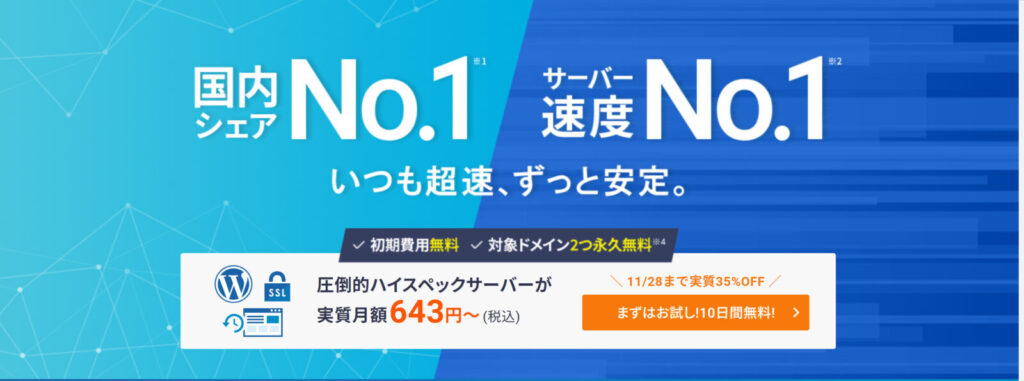
最短10分で「レンタルサーバー、ドメイン決め、Wordpressブログ立ち上げ」の3つが一気にできる方法があるんです。
それはエックスサーバーが提供する「Wordpressクイックスタート」です!
なぜエックスサーバーがおすすめなのか
私がエックスサーバーをおすすめする理由はこの3つです。
- 安心の国内シェアNo.1
- WordPressクイックスタートサービス
- 24時間365日の安心サポート
- 困ったときに調べたらすぐ解決できる
レンタルサーバーも数社ありますが、正直私にはスピードの数値など細かい違いが分かりません(笑)
「携帯会社どこにする?」みたいな個人の好みの問題かなと個人的に思ってます!
なので私は、
という理由で選びました。
結果、Wordpressブログを開設するまでも超カンタンで大正解だったと思います!



他社サーバーも考えましたが、通信トラブルも多いようでエックスサーバーにしてよかったなと思ってます!
それではエックスサーバー「Wordpressクイックスタート」申し込み手順を解説していきますね!
「Wordpressクイックスタート」の申し込み手順
ではさっそく、Wordpressクイックスタートの申し込み方法を解説していきますね。
エックスサーバーの申し込み手順
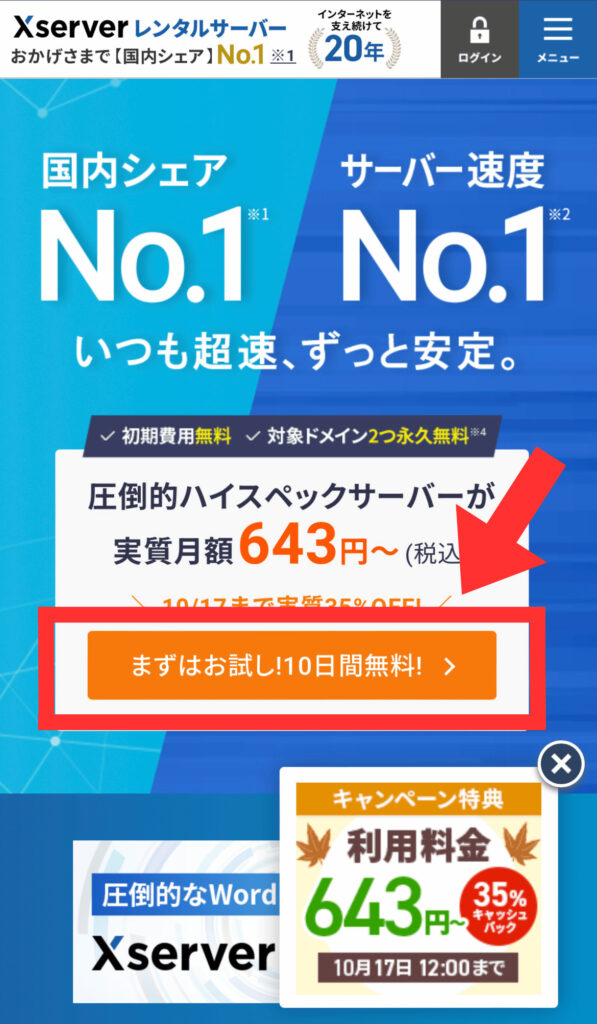
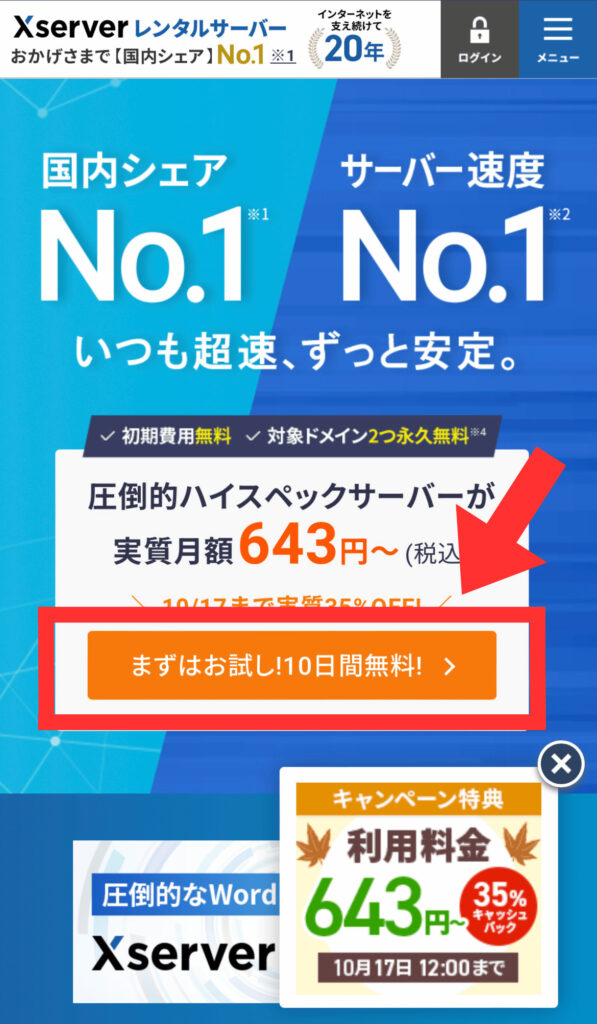
まずは、エックスサーバーのトップページへアクセスしましょう!
すると上記の画面が出てきます。
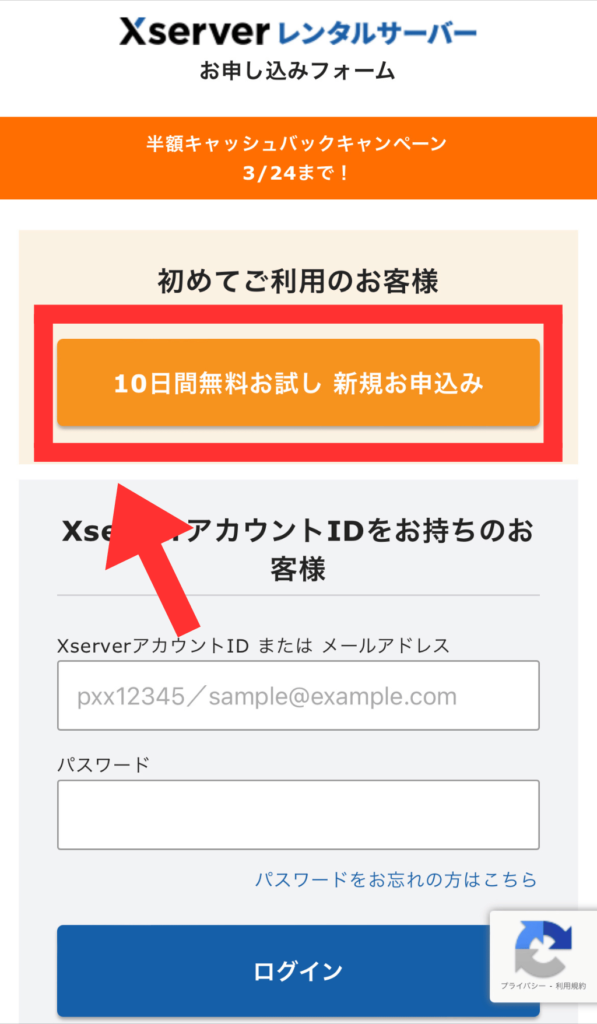
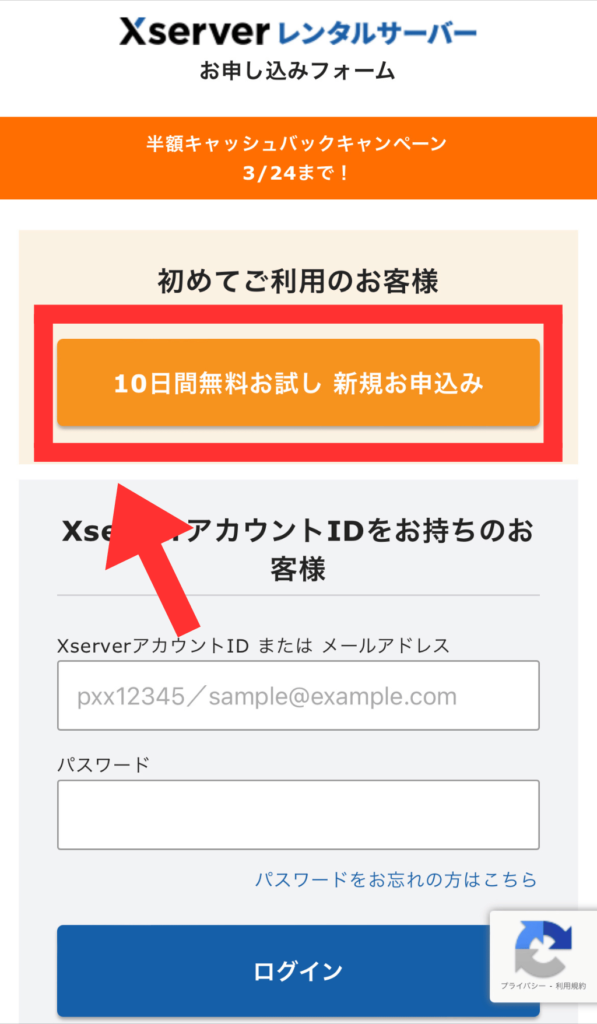
ここは『10日間無料お試し 新規申し込み』とあるボタンをタップして、先に進みましょう。
サーバー契約内容
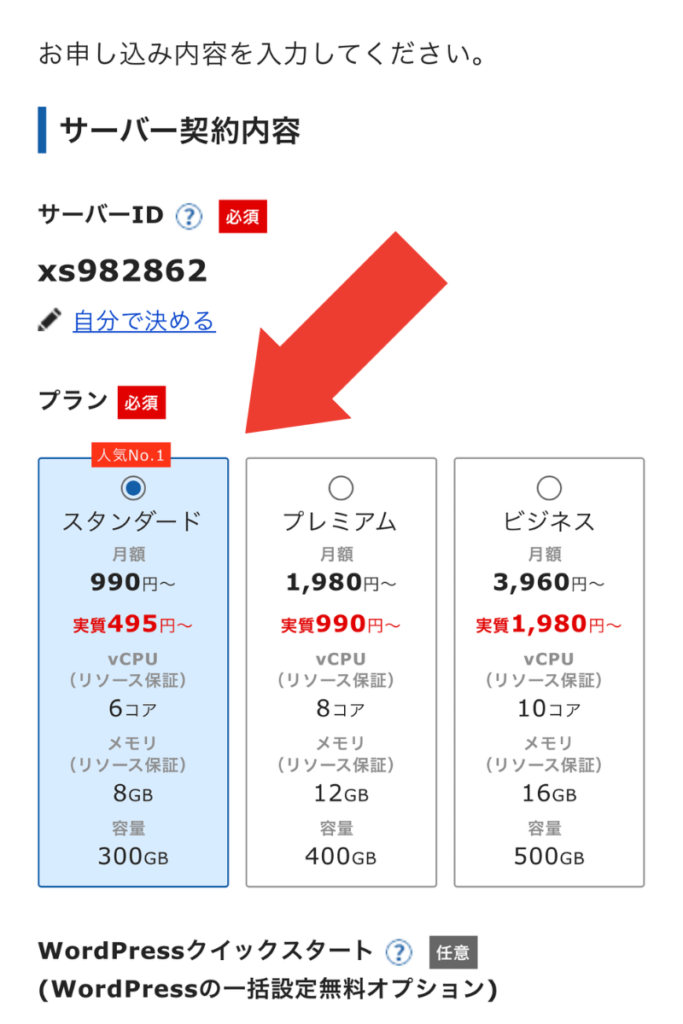
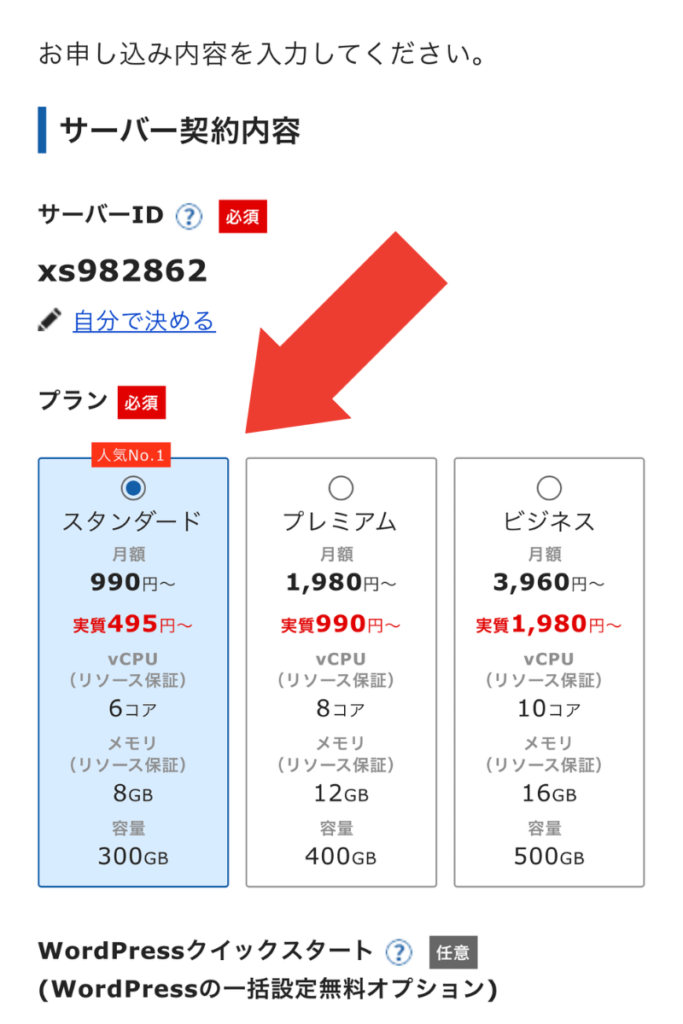
ここは「サーバーID」と「プラン」を入力するページです。
サーバーID(初期ドメイン)・・・ログインするときに必要
ブログ名などに関係ないので初期IDのままでもOK
半角英数小文字、3~12文字以内で決めましょう。
プラン・・・個人でブログ運営するなら「スタンダード」で十分
「プレミア」「ビジネス」にあとからプラン変更可能



私も「スタンダード」を使ってます。
WordPressクイックスタート
下にスクロールすると、Wordpressクイックスタート画面がでてきます。
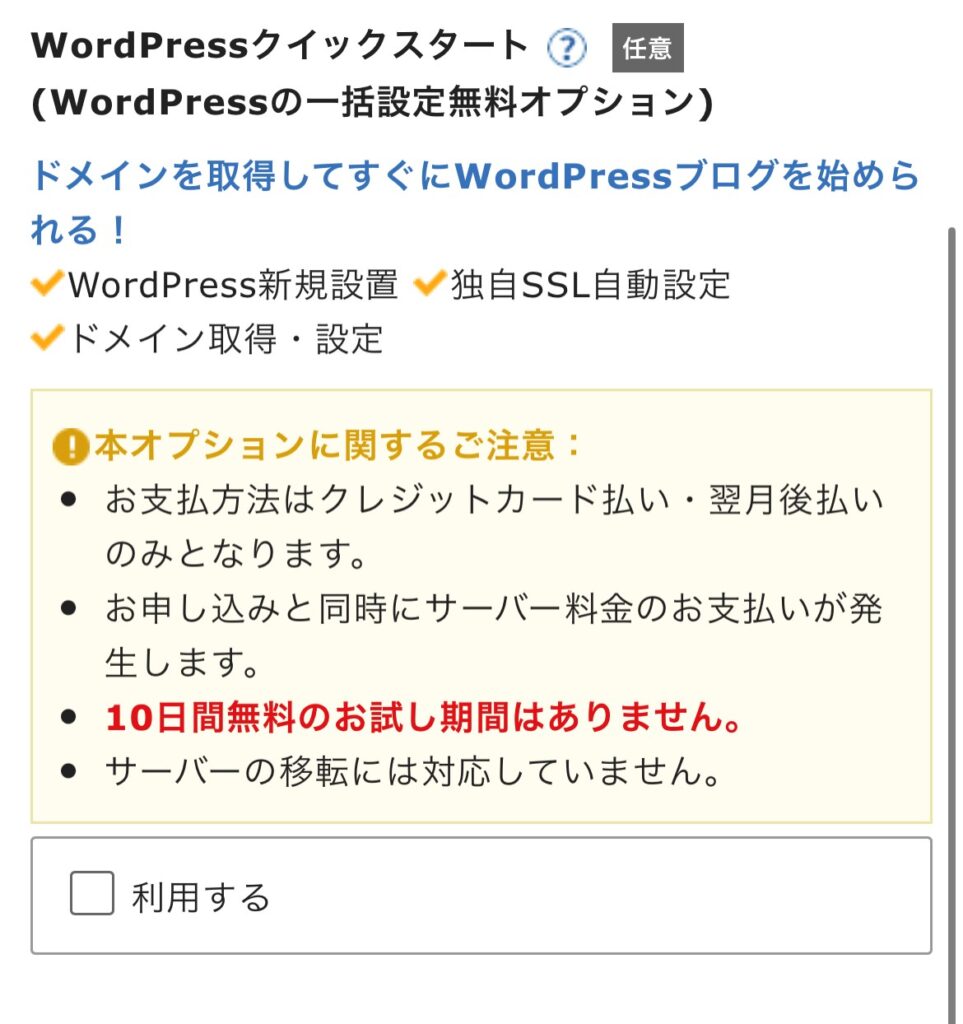
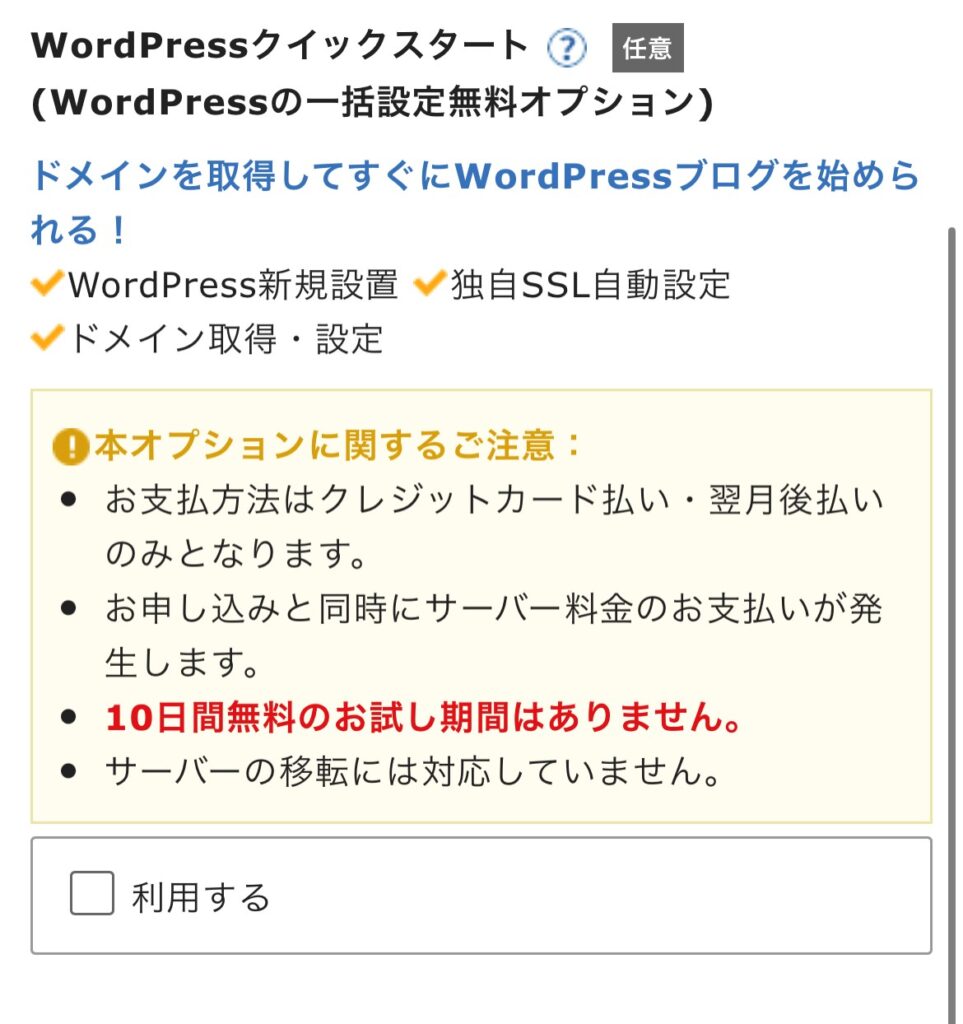
WordPressクイックスタートとは
- WordPressブログ開設
- ドメイン取得・設定
- 独自SSL自動設定
この3つの面倒くさいことを一括でやってくれる無料オプションです。
「利用する」にチェックすると下記のような表示がでます。
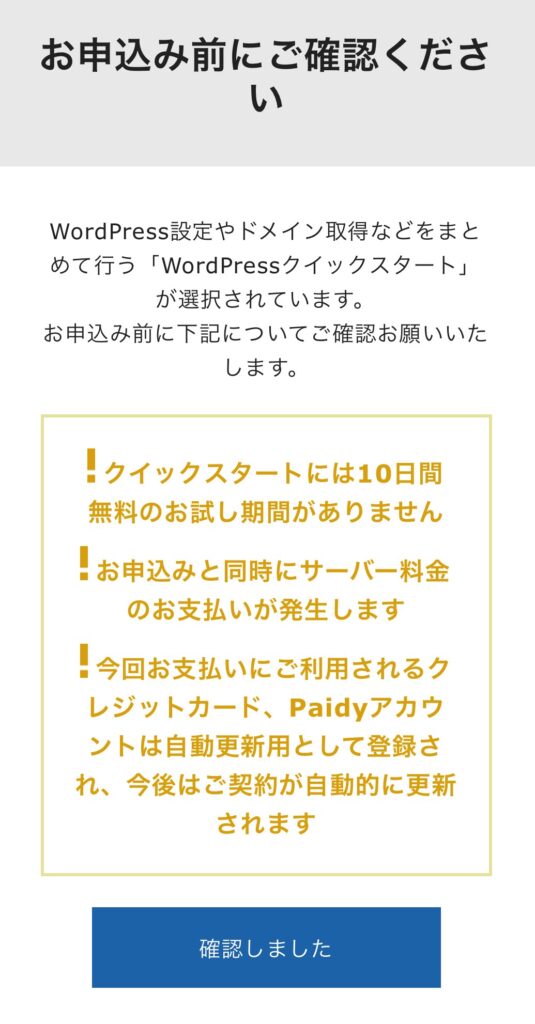
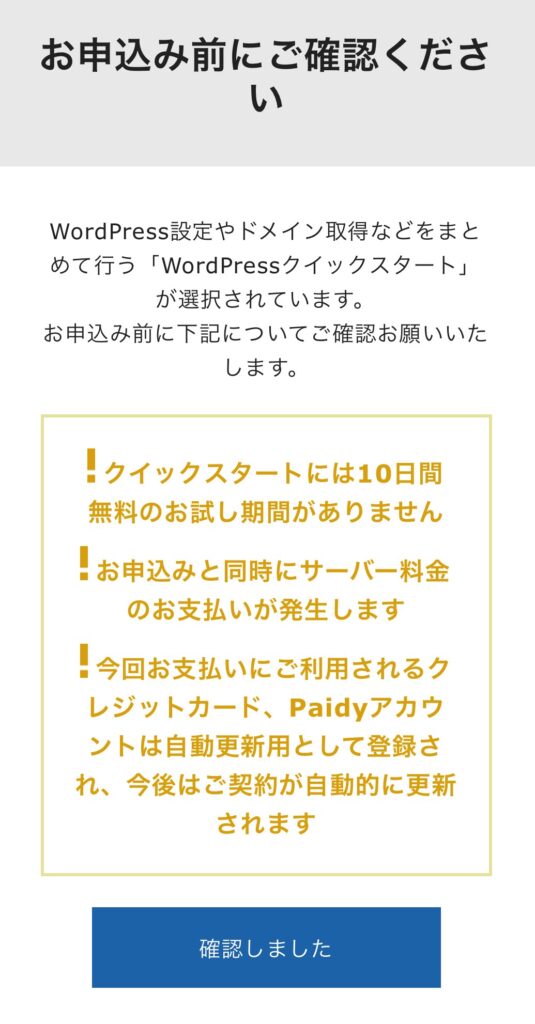
- 10日間の無料お試し期間がありません
- (なので)お申し込みと同時にサーバー料金の支払いがあります
- 今回利用するクレジットカード、Paidyで今後自動更新されます
内容に納得されたらこのまま「確認しました」を押してください。



当ブログもSSL化しており、サイトのURLに鍵マークが表示されているのがSSL化されたサイトである証拠です。
サーバーの契約期間
下にスクロールすると、今度はサーバーの契約期間を決めていきます。
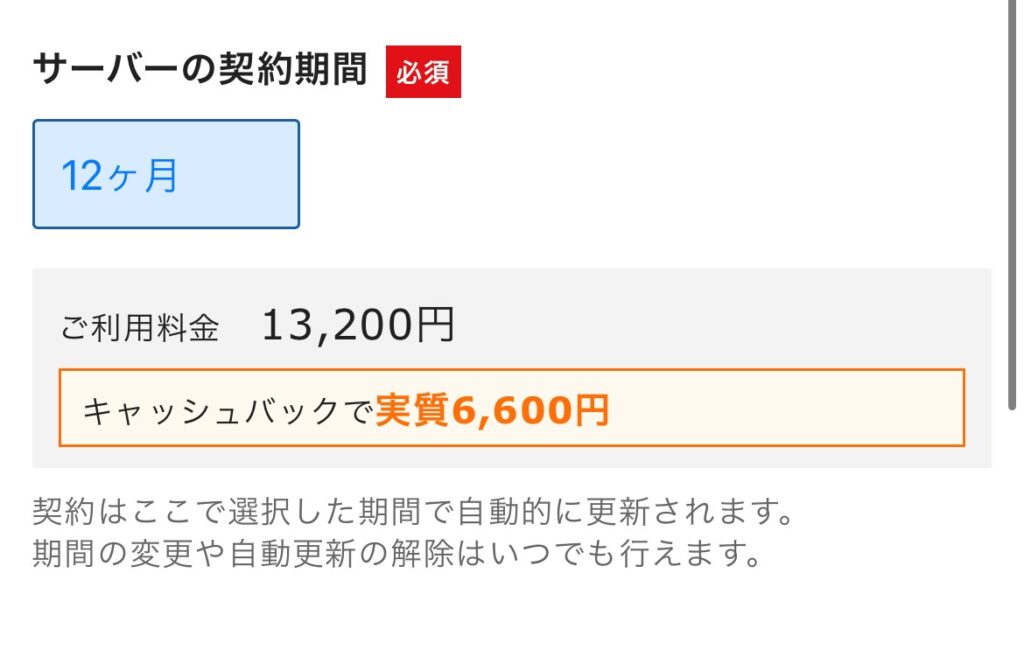
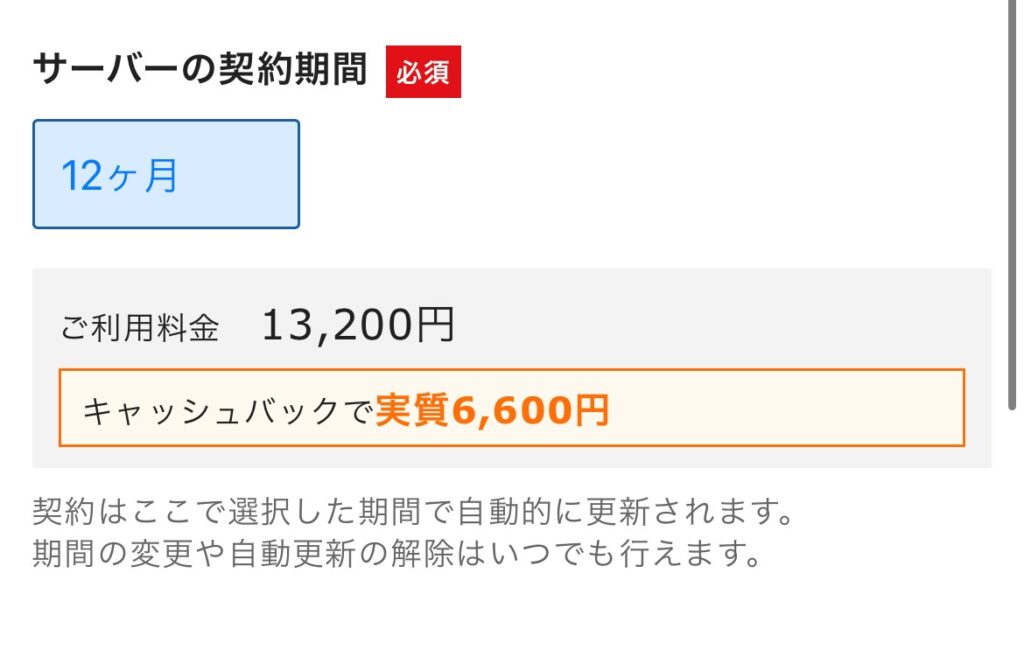
ブログ収益は時間をかけておこなうものです。
なのでここはぜひ12ヵ月にしましょう!
(一緒に頑張りましょう!)



契約期間が長ければ長くなるほど月々の料金は安くなるので、本気でブログやるぞ!という方は36ヵ月がオススメです!
ここで『サーバー<土地>』のお話は終了です!
ドメイン契約内容


下にスクロールすると、今度は『ドメイン<住所>』を決めていきます。
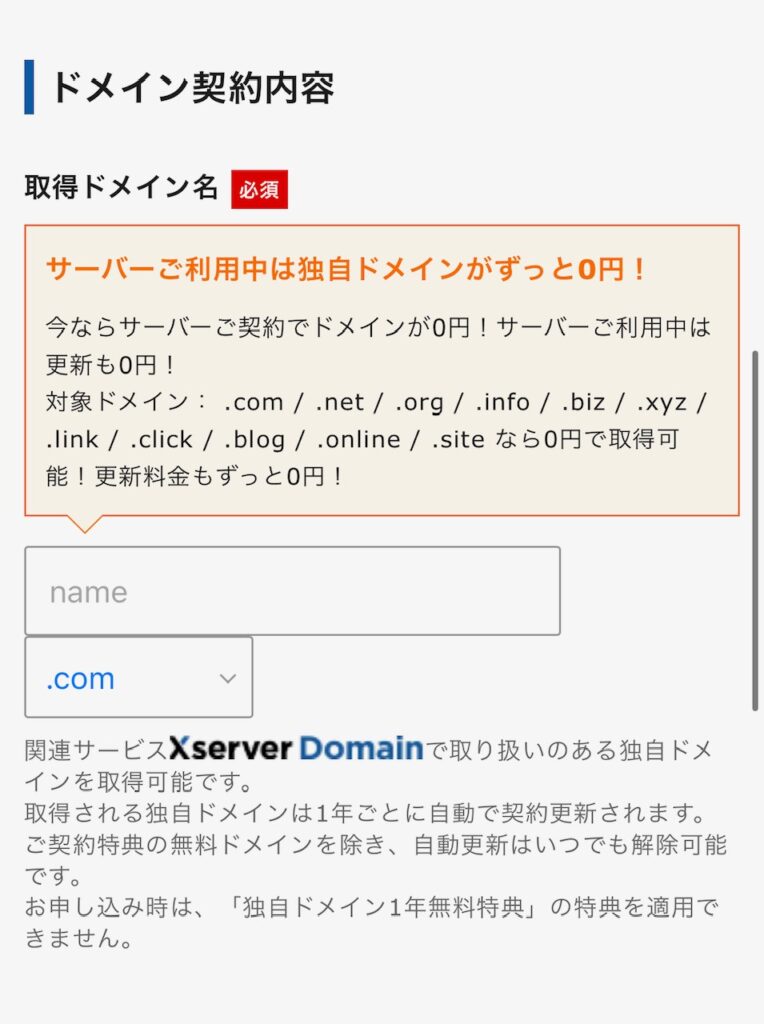
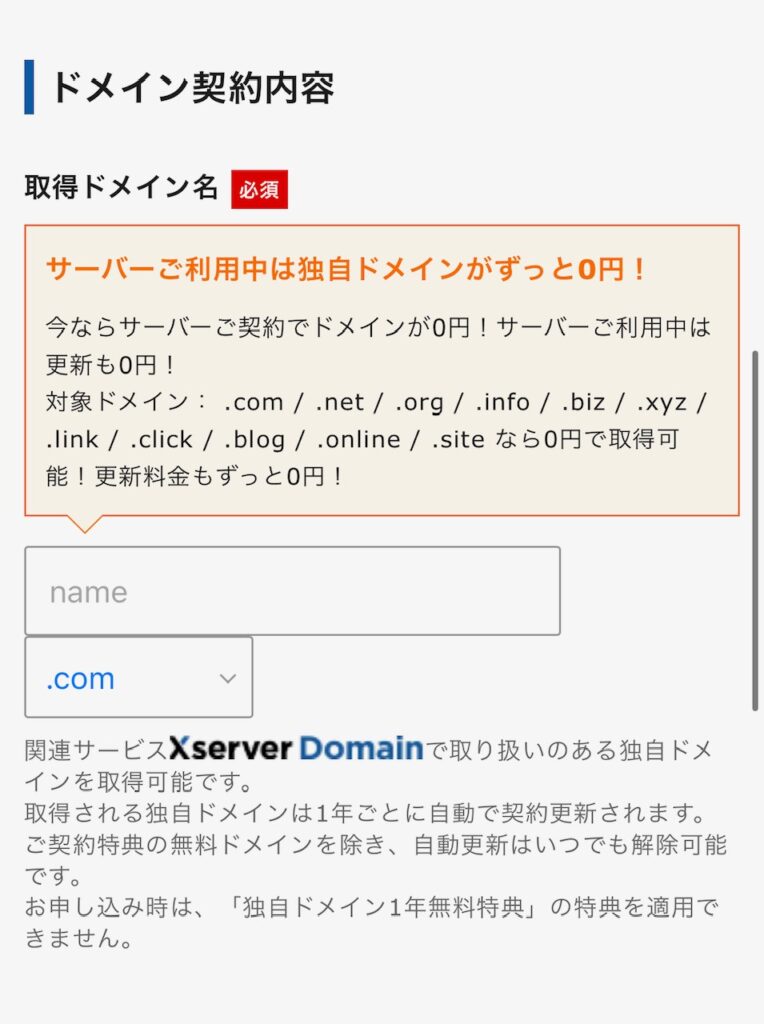
当ブログでいうと『aemama.net』の部分がドメインです。


本来ドメインは他社で料金を支払ってドメインを取得しないといけません。
エックスサーバーは人気な.comや.netなど対象ドメインなら0円で取得、利用可能なのです!
(更新料金もかかりません)



エックスサーバーさん太っ腹!
ドメインのよくある質問
ドメインってどうやって決めたらいいの?



ドメインは好きにつけてOKです!
・覚えてもらいやすい
・複雑なものではない
ものが個人的にはオススメです!
(URLからも検索しやすいように)
ドメインの末尾って何がオススメ?



何でもOKですが、初心者はオーソドックスな「.com」「.net」「.jp」がいいかなと思います。
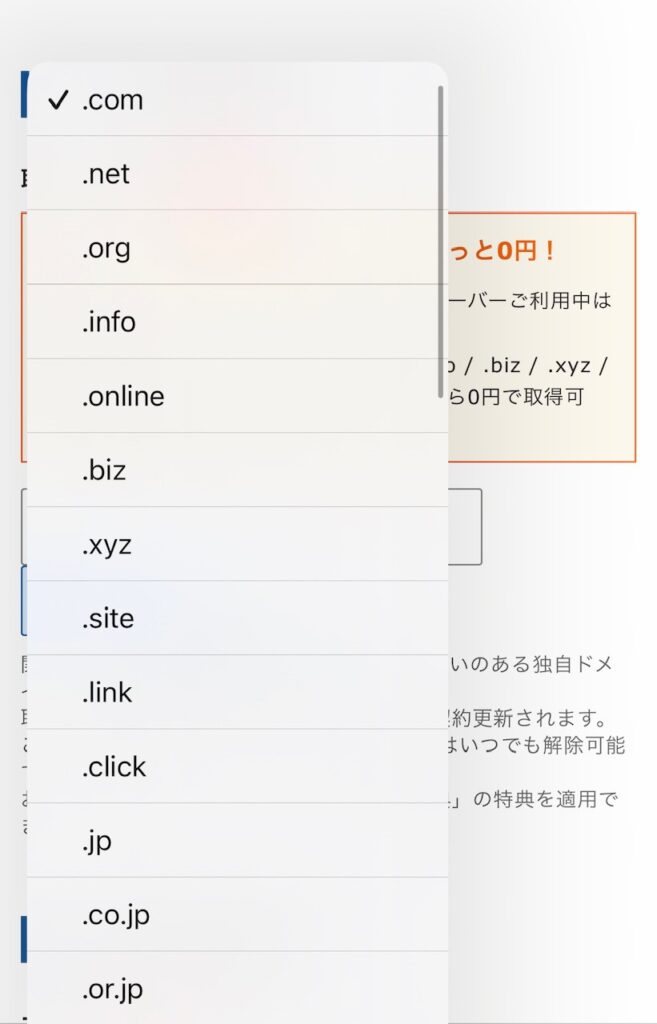
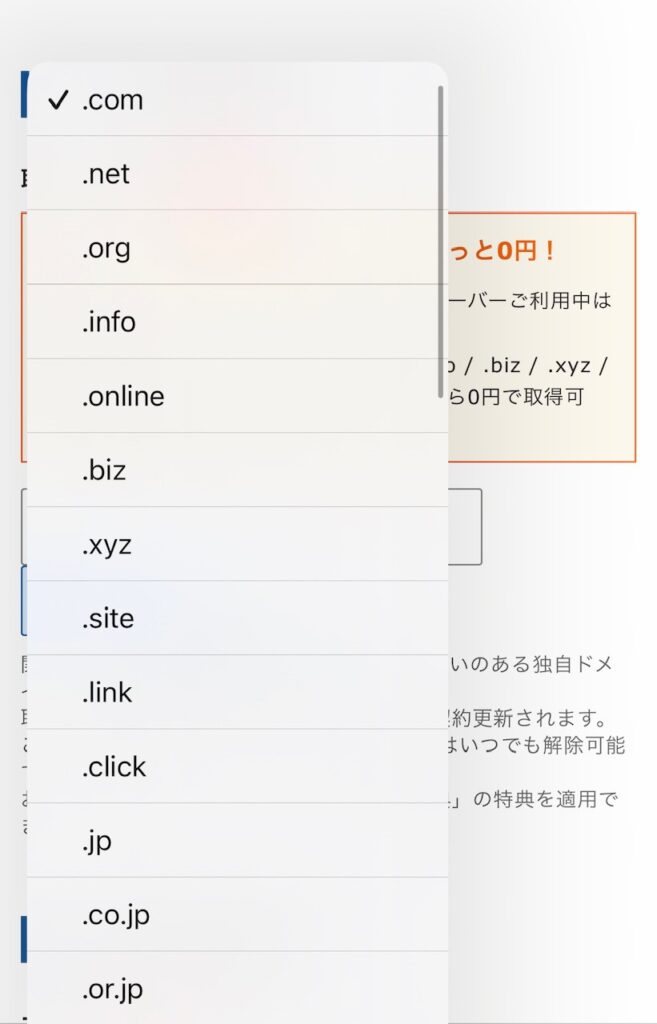
Googleによると、どのドメインを選んでも検索条件(このドメインだから上位にしようなど)は変わらないとのことなので好きに選びましょう!
ここで『ドメイン<住所>』のお話は終了です!
WordPress情報


下にスクロールすると、次は『Wordpressブログ<家を建てる>』の情報を入力していきます。
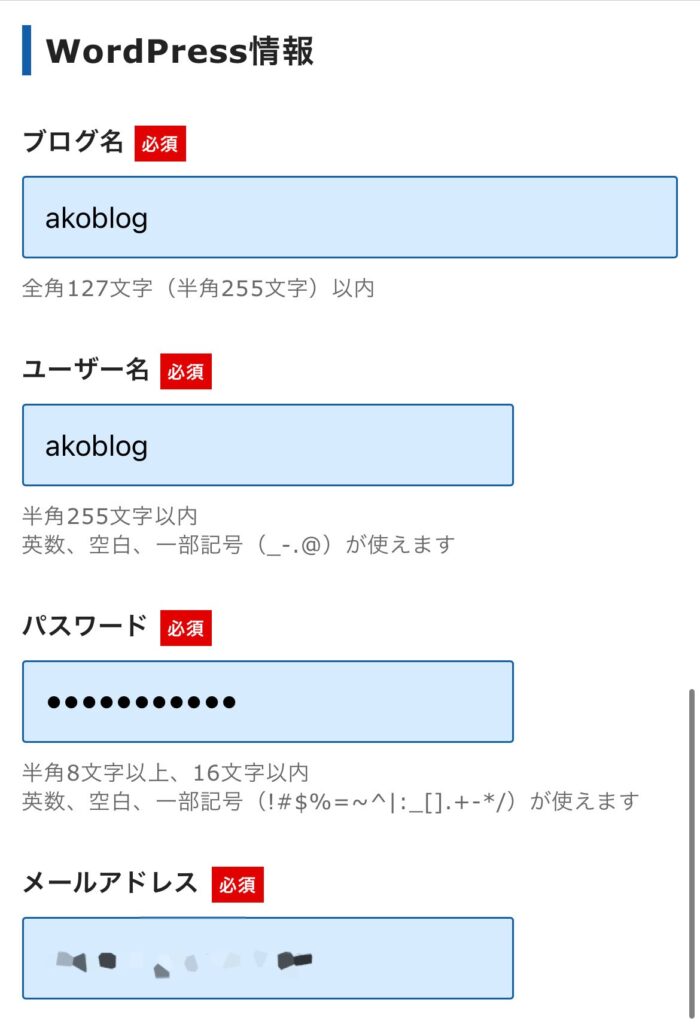
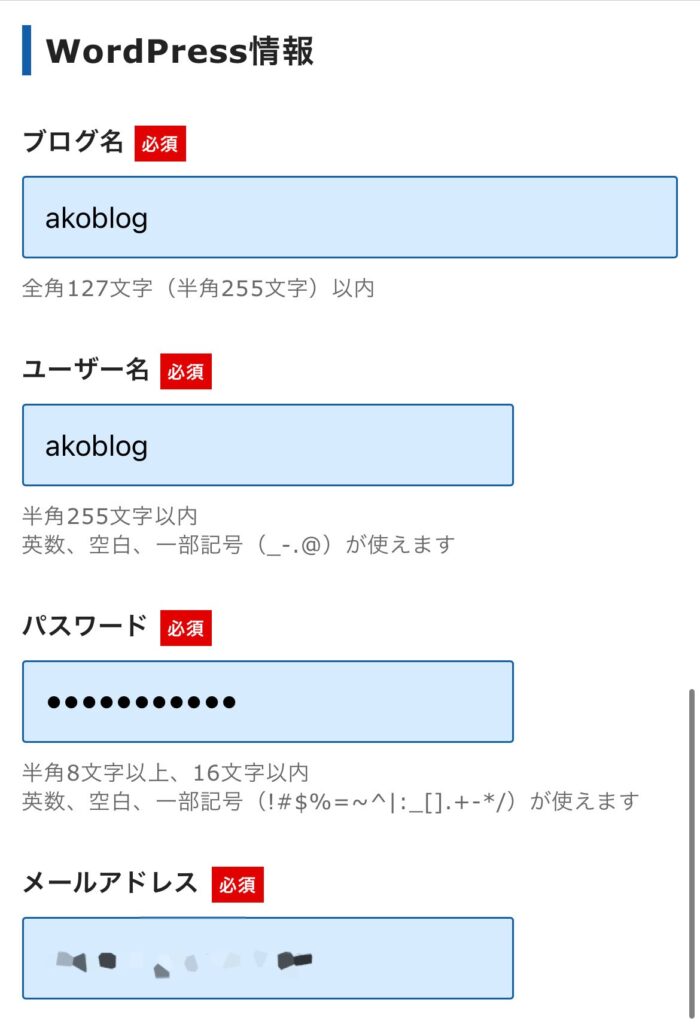
ブログ名・・・ブログの名前(変更可能)
ユーザー名・・・WordPressの管理画面へログインする時に必要な英数字(変更不可)
パスワード・・・Wordpress管理画面へログインする時に必要(変更可能)
メールアドレス・・・Wordpressからお知らせが届く(変更可能)
入力したら下の「Xserverアカウントの登録へ進む」をタップしましょう。
ここで『Wordpressブログ<家を建てる>』のお話は終了です!
WordPressテーマ


テーマは家づくりでいう「間取りや装飾」といったデザイン部分です。
テーマを入れないとWordpressブログはただの外観だけの家、つまり空っぽ。
なので、ここはとりあえず無料のCoccon(コクーン)をいれましょう。
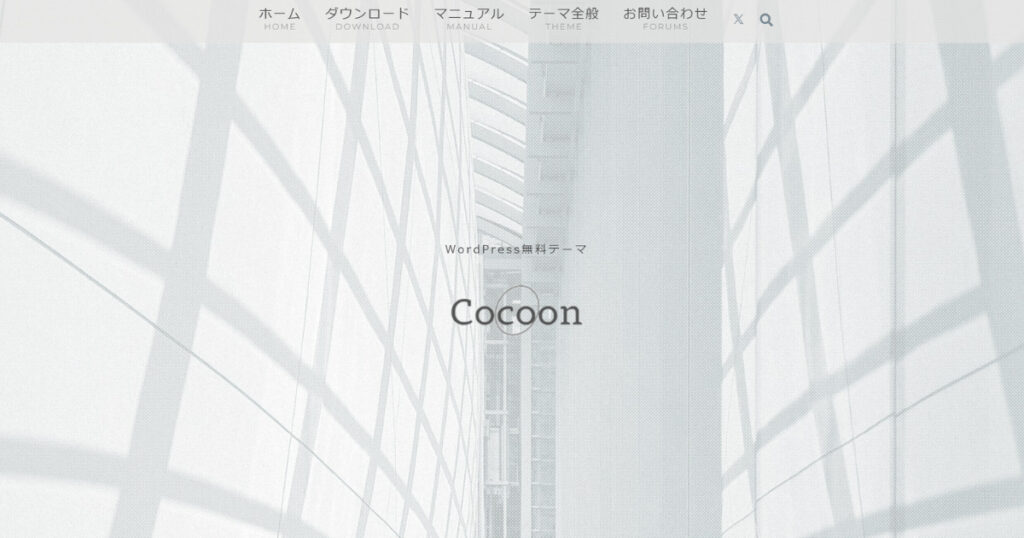
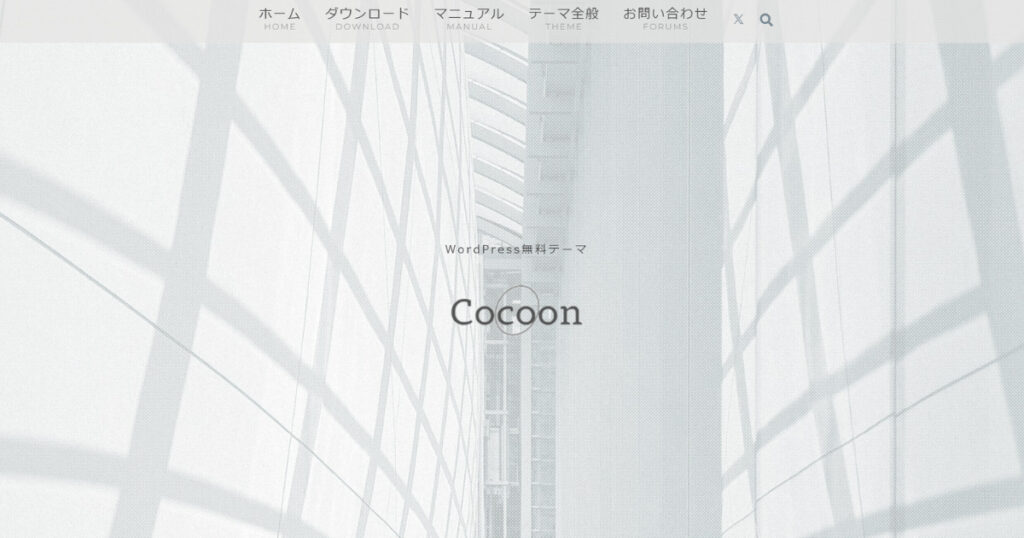
子テーマをインストールするというところもチェックしましょう。
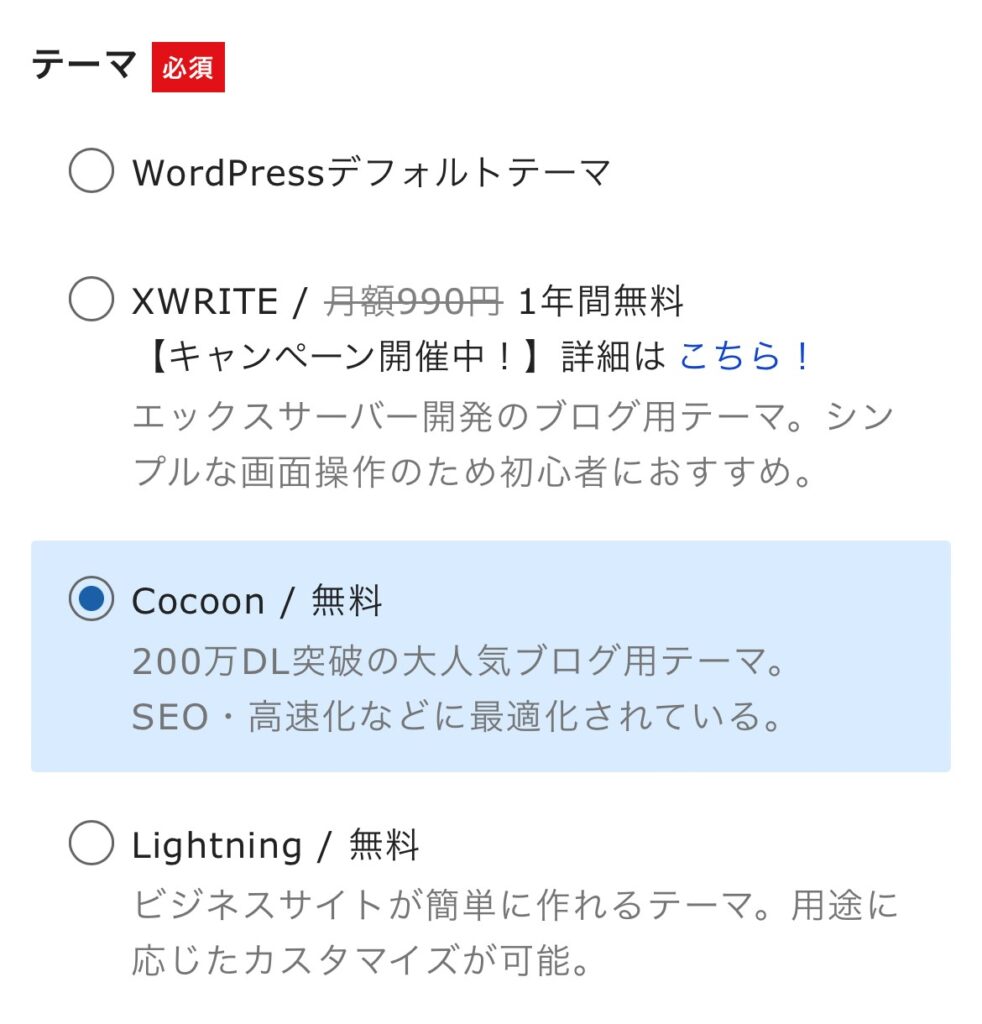
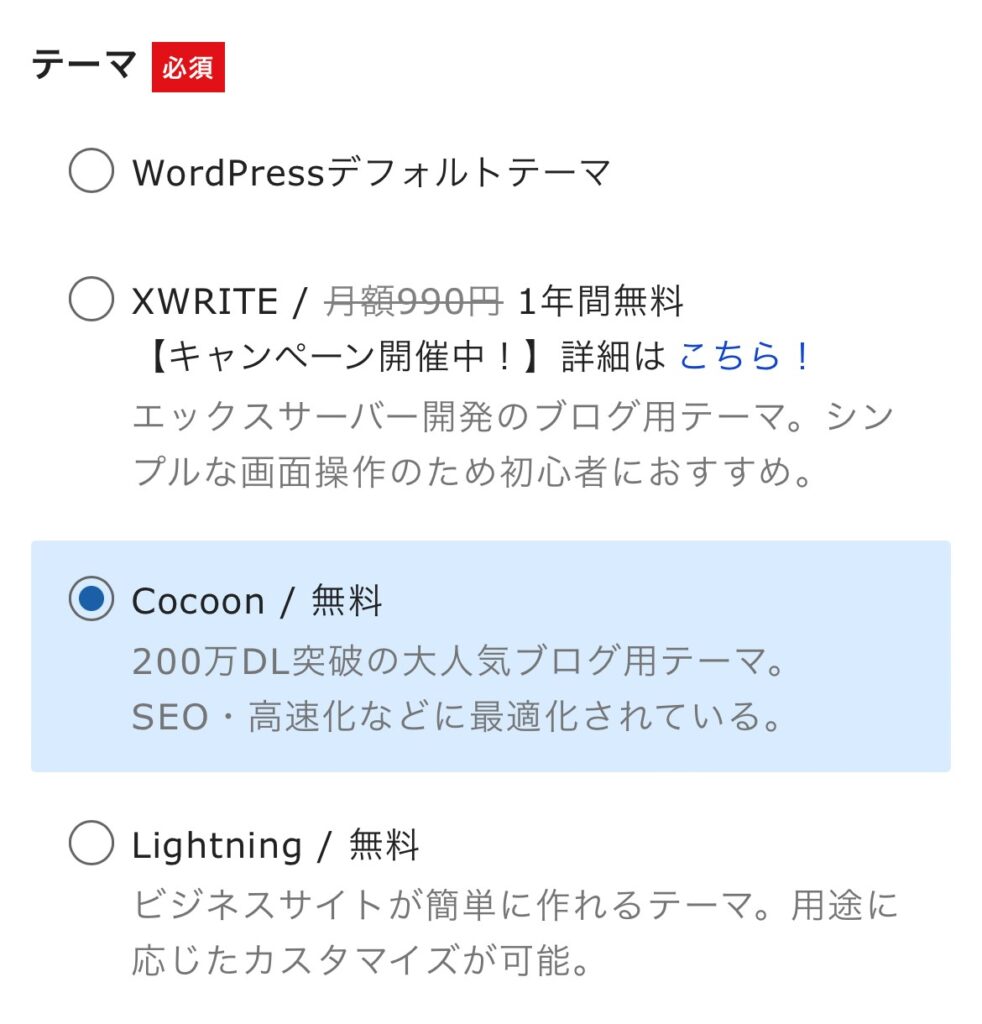
有料テーマでもよければ、この画像にはありませんが、SWELLが使いやすくておすすめです!



WordPressテーマはブログ印象を決める重要な役割。使いやすくて見栄えがよくなるテーマを使うことを絶対にオススメします!
Xserverアカウント情報入力
もうここまで来たら作業はほぼ終わりですよ!
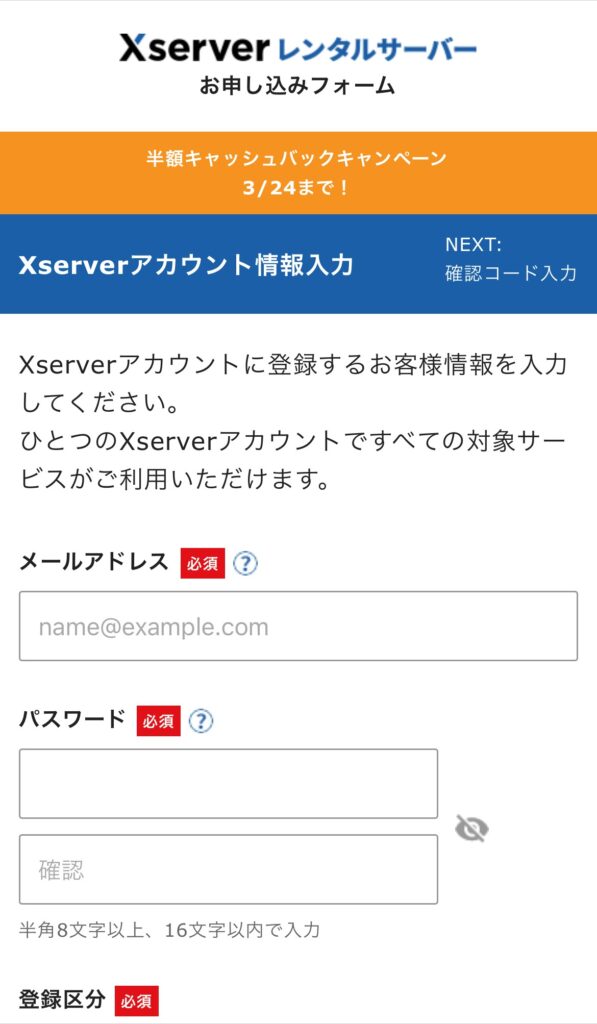
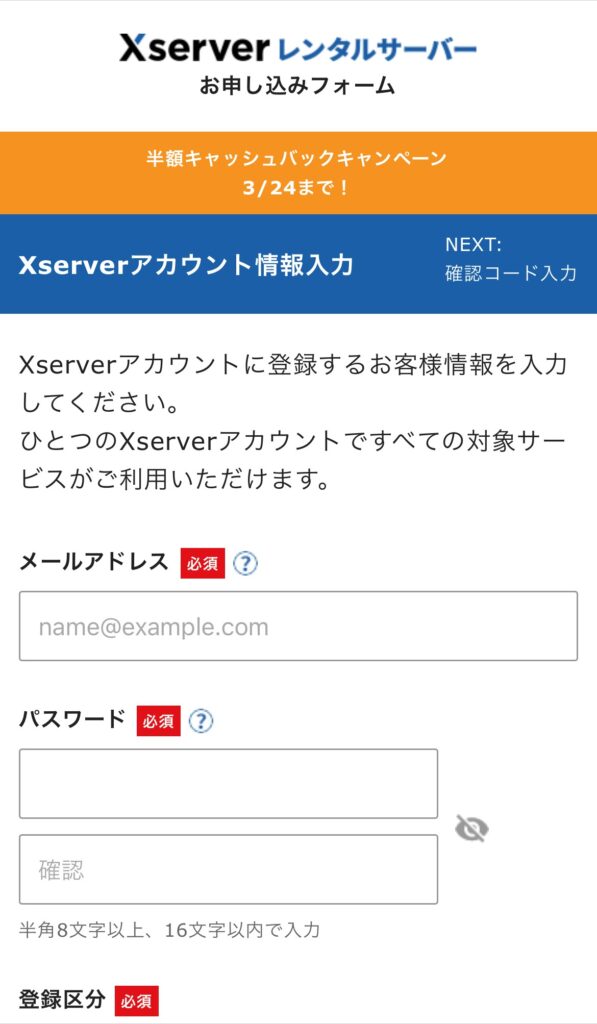
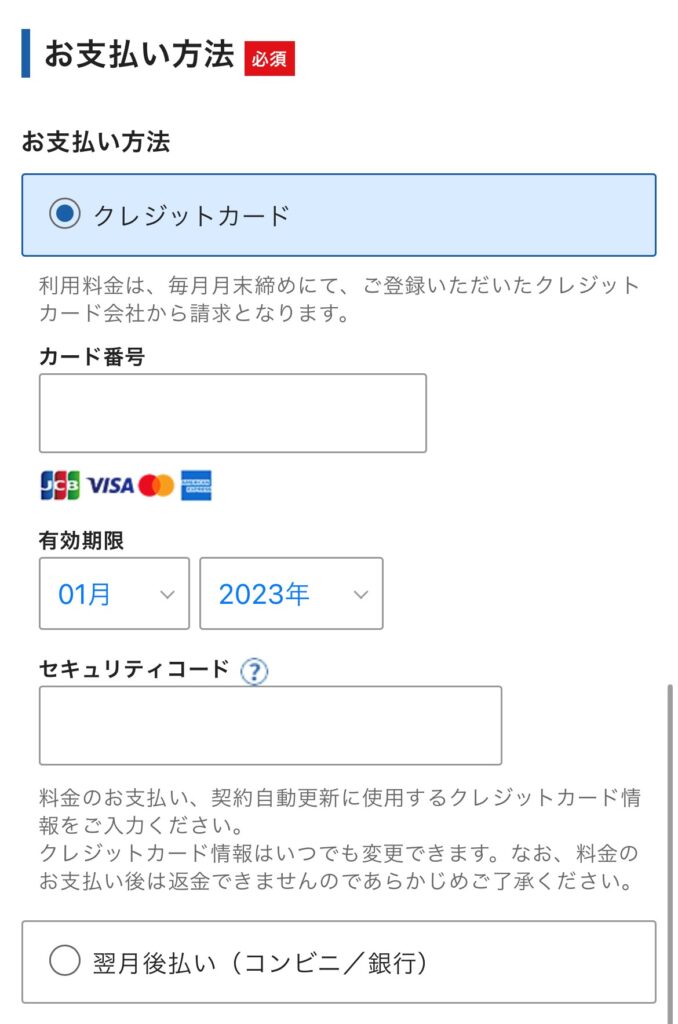
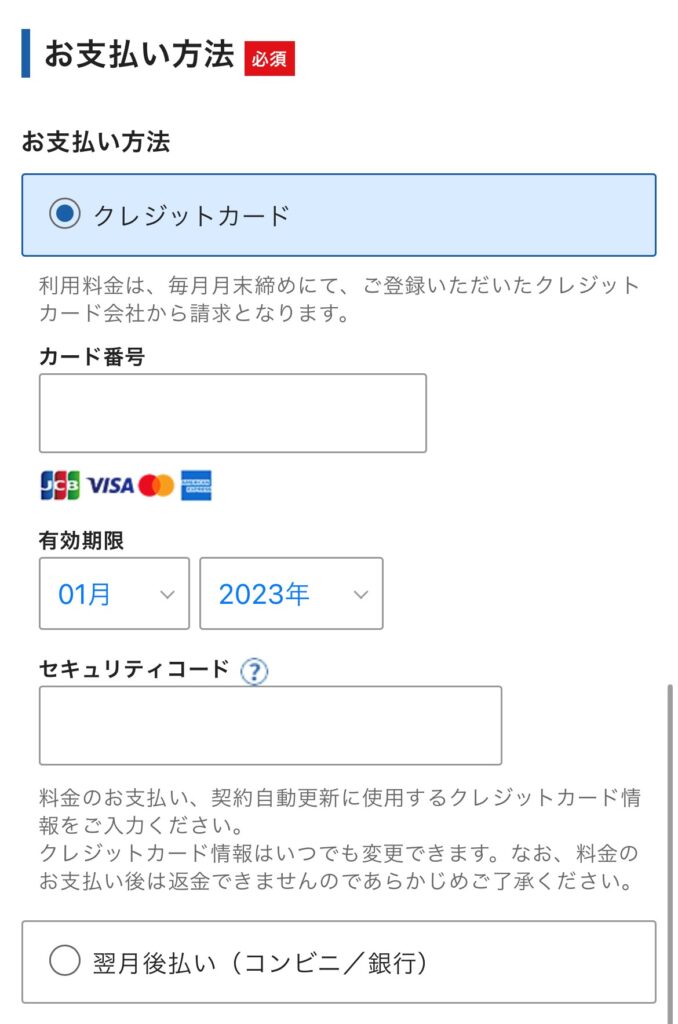
最後はエックスサーバーに登録する下記3つ
- メールアドレス
- ログイン時のパスワード
- 支払いのクレジットカード情報
を入力していきましょう。
入力すると下記の画面に変わります。
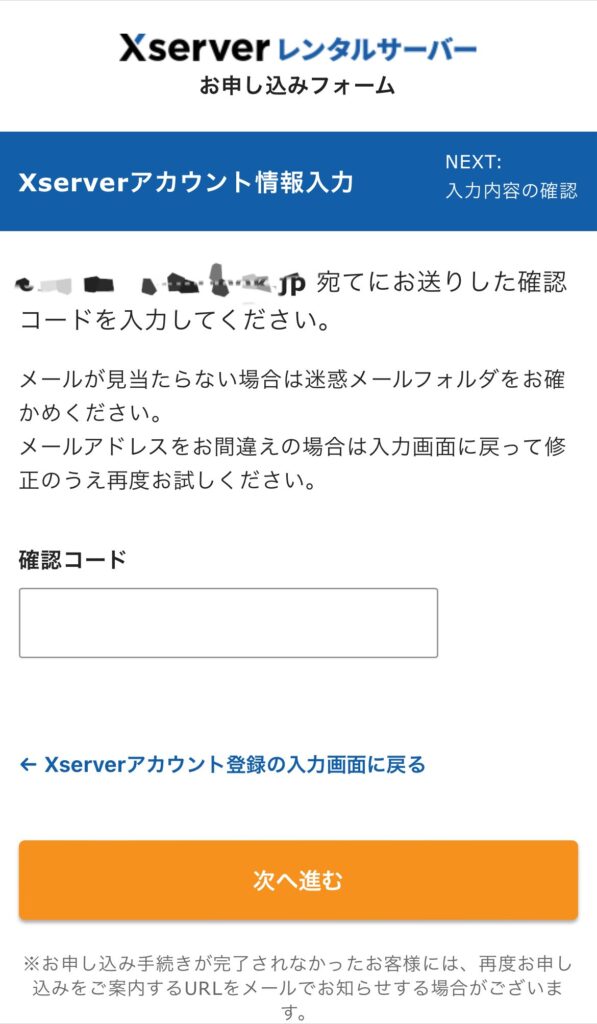
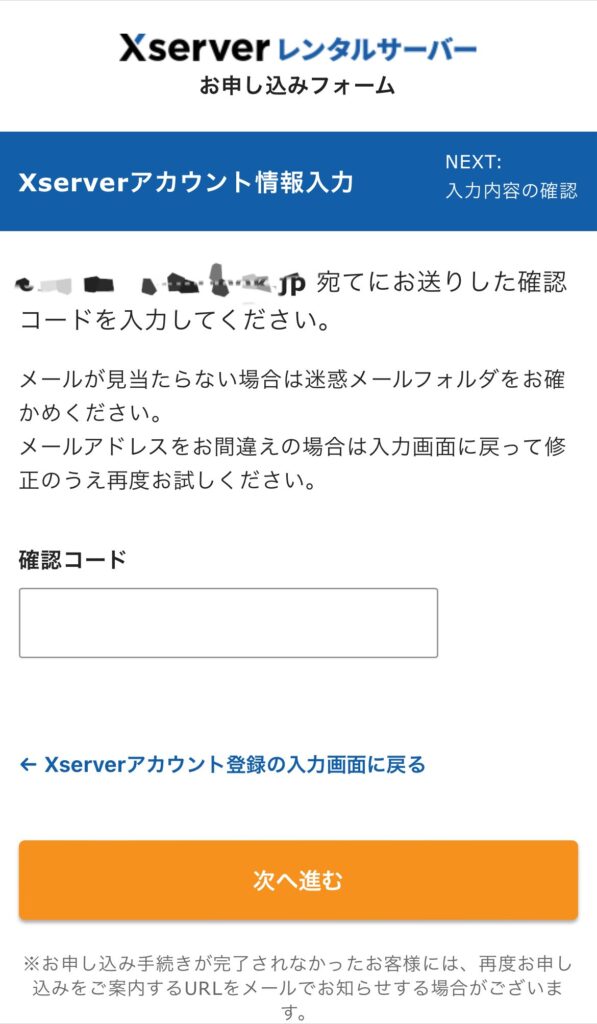
すると登録したメールアドレス宛に確認コードが送られます。
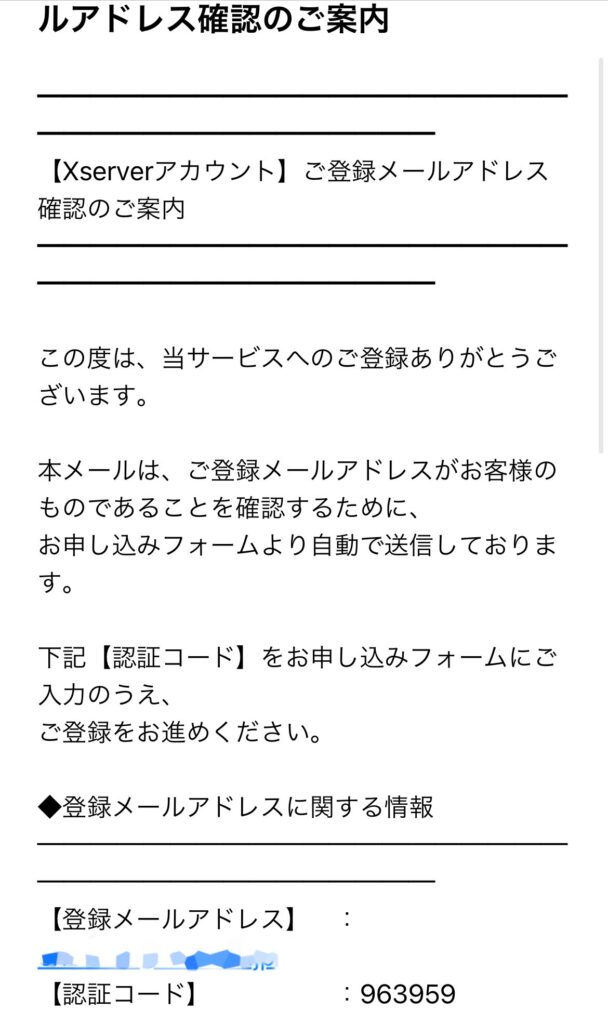
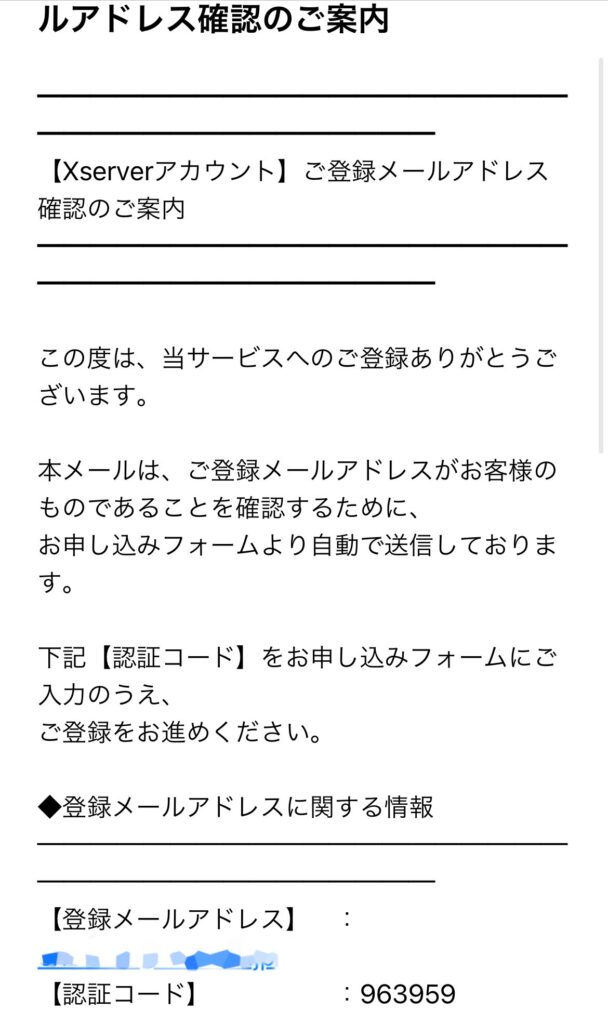
送られた確認コードを入力しましょう。
契約内容
今回契約する内容がすべて表示されますので間違いがないか確認しましょう。
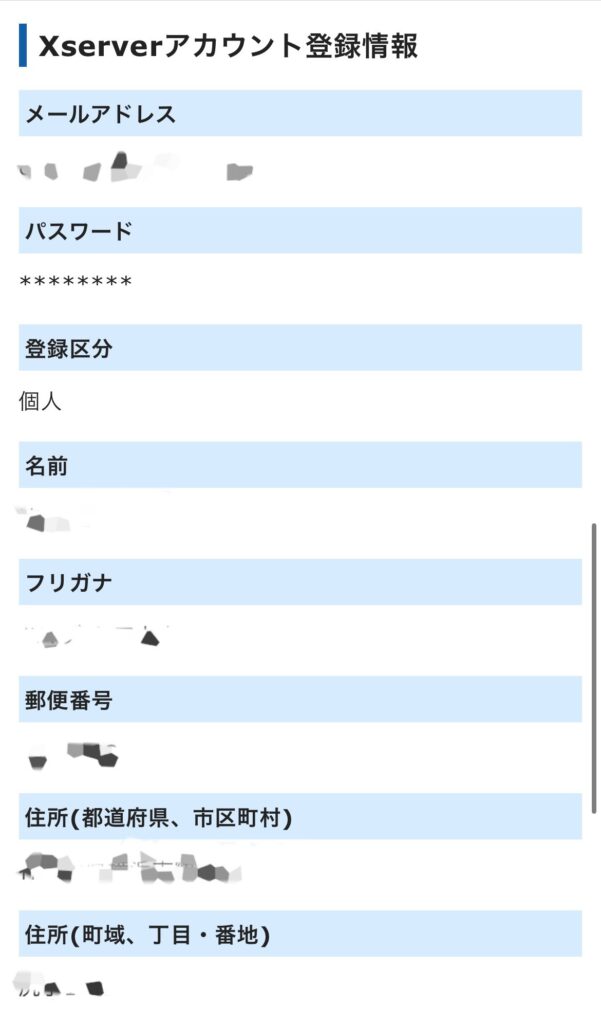
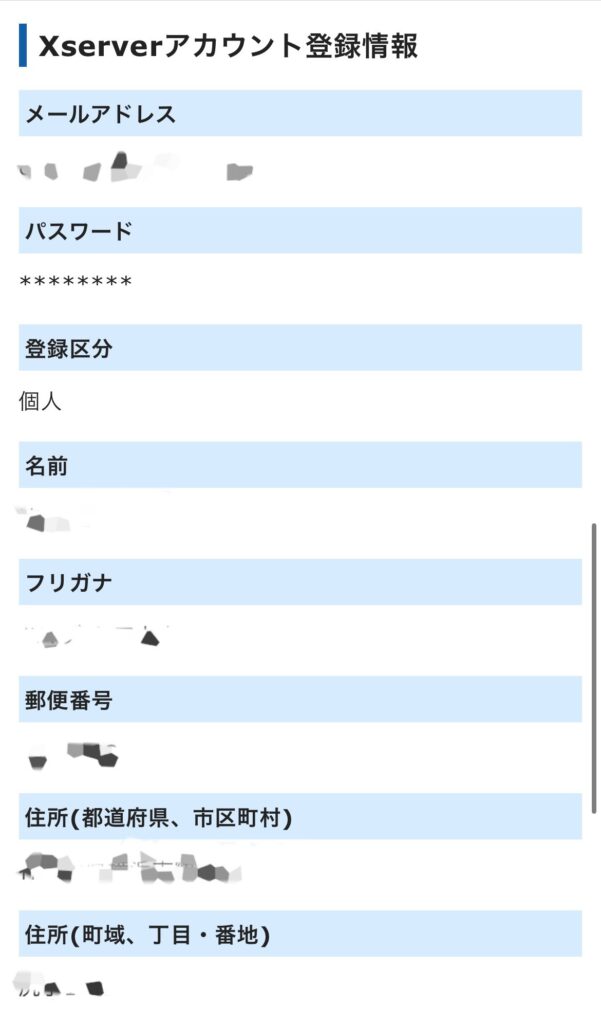
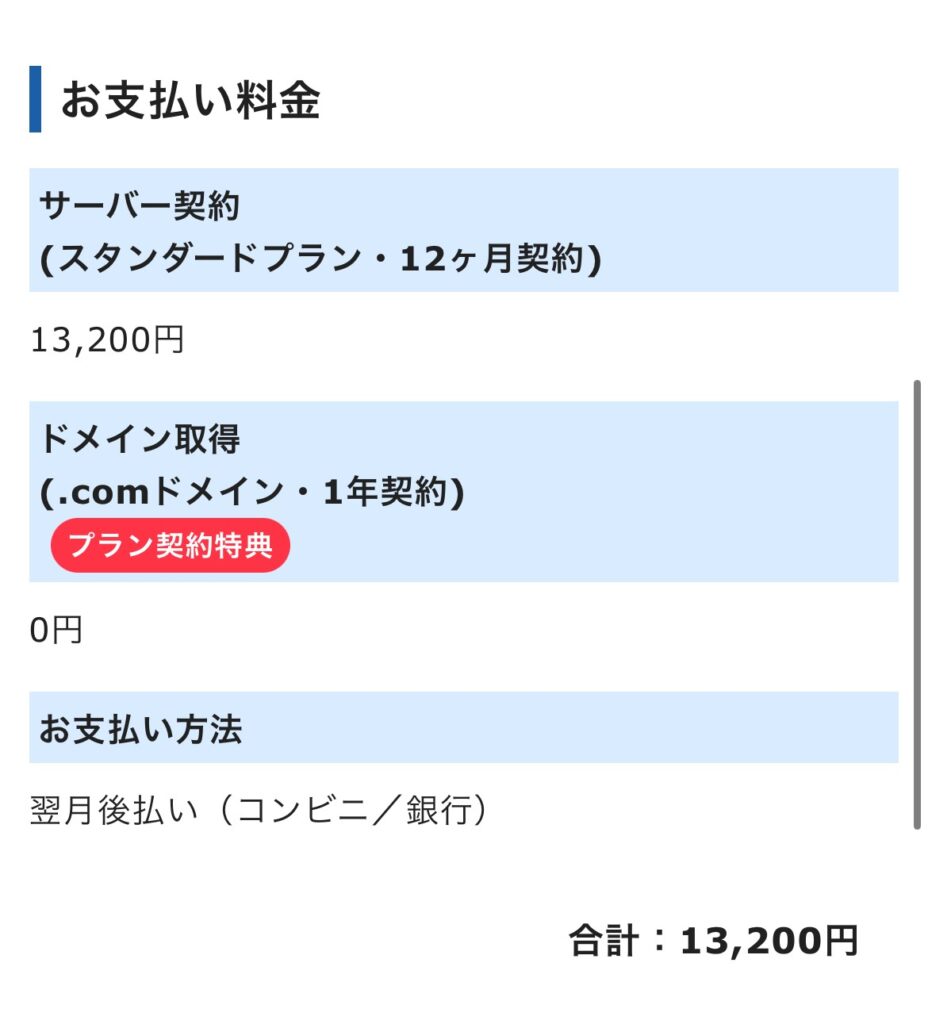
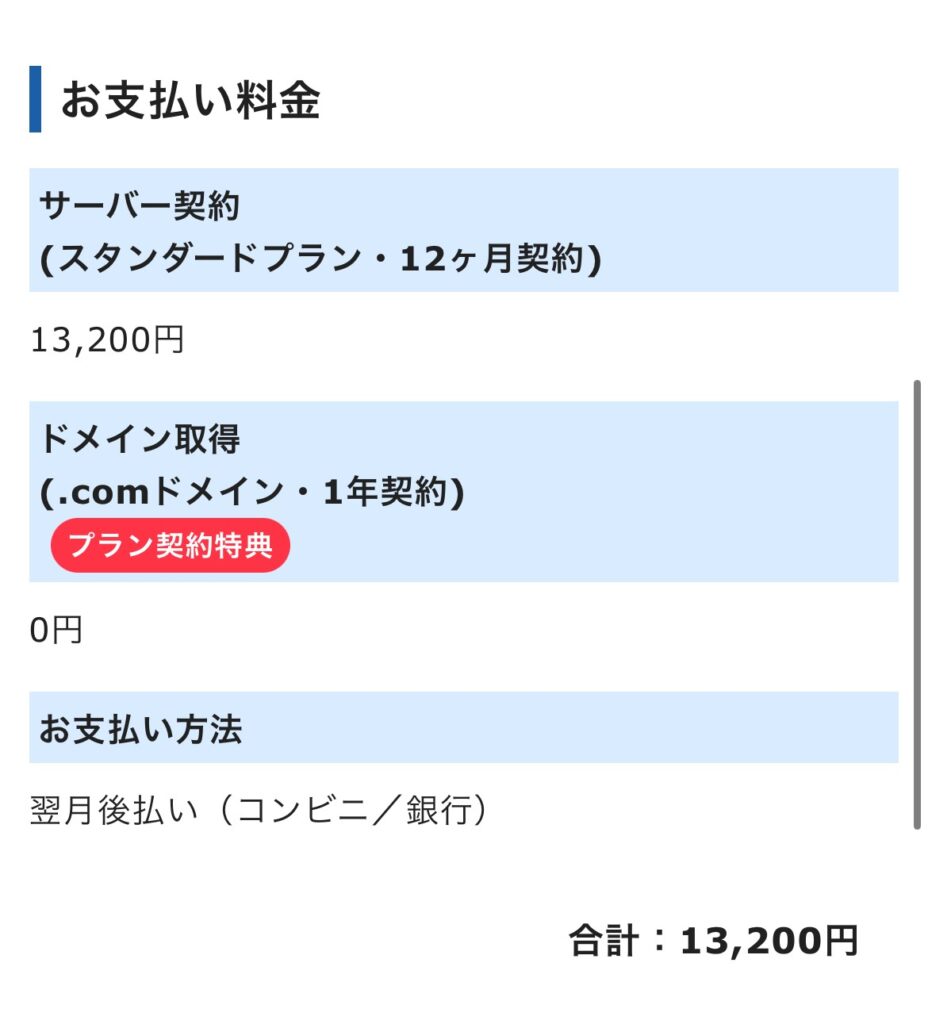



あとでメールも届きますが、スクショしておくと安心です!
OKだったら次へ進みましょう(もうすぐゴール!)。
SMS・電話認証
これで本当に最後です!
最後はSMS・電話認証をします。
先ほど登録した電話番号にSMS(ショートメッセージ)か自動音声通話で認証コードを取得します。


すると認証コードが送られてきます。
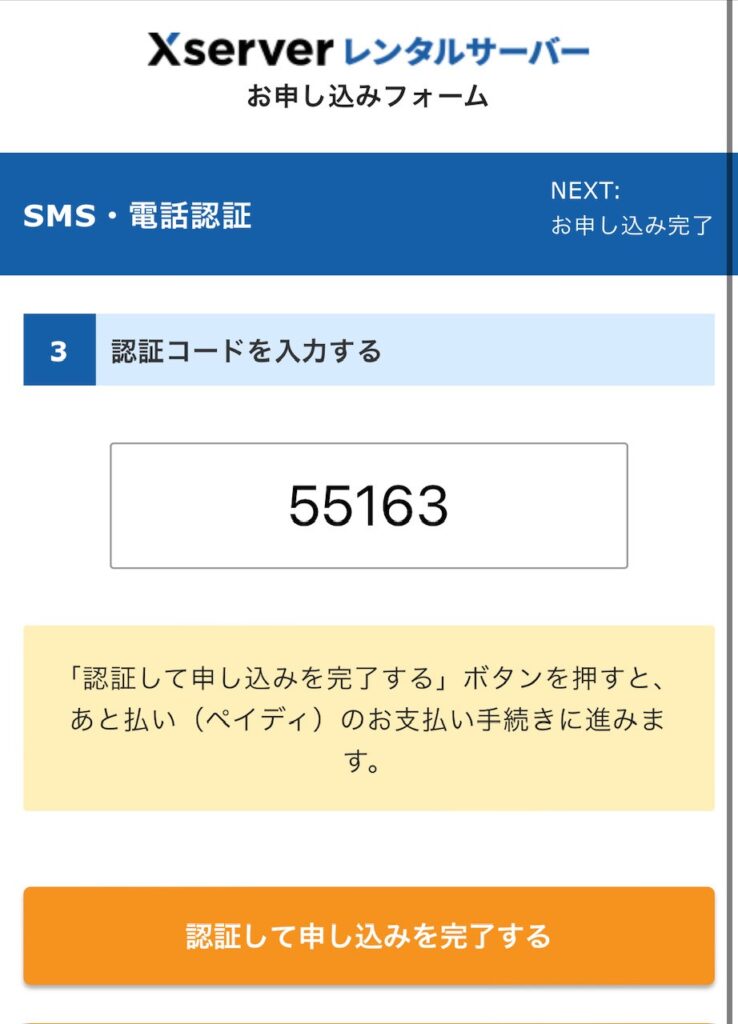
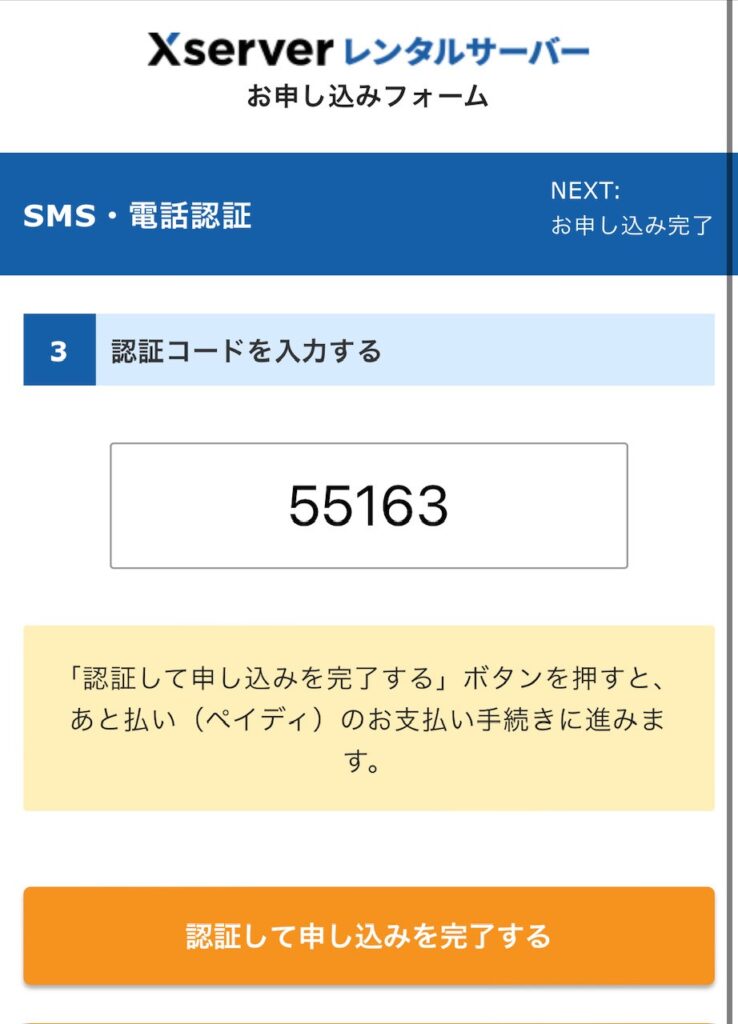
そして認証コードを入力します。
これでWordpressブログの申し込み・開設すべて完了です!
お申し込み完了と同時にエックスサーバーから「【xserver】■重要■サーバーアカウント設定完了のお知らせ」という件名のメールが登録メールアドレスに送信されます。
メールにはWordPressのログインURLなどが記載されています。



お疲れさまでした!
アクセスができるようになるまでいったん休憩しましょう。
スマホで開設③:『WordPress』の設定をする
開設STEP③では、WordPressの設定をしていきましょう!
改めてWordPressブログの開設お疲れさまでした!
めでたくブログは開設できましたが、実はまだブログが書ける状態ではありません。
既にブログ<家>自体はできたようなものですが、まだ家の中が空っぽです。



これから間取りや家具を入れたりするために初期設定をおこなっていきます。
もう一踏ん張りです!
WordPressの初期設定はこのような流れでやっていきましょう。
WordPressの初期設定
- WordPressにログインする
- デザインテーマを設定する
- ASPに登録する
- 『Google Analytics』
- 『Google Search Console』で現状を把握する
- 『http』を『https』に変更する
- パーマリンクを設定する
- プラグインを導入する
- XMLサイトマップの作成
今日一日で全部やる必要はないですが、下記の3つ
- WordPressにログインする
- デザインテーマを設定する
- ASPに登録する
これらは特にブログで稼ぐ上で超重要になるので、忘れないうちに早めに設定しましょう!
1:WordPressにログイン
まずはWordpressにログインできるか確認しましょう!
スマホからログインする場合は、アプリもあるのでブラウザ(今見ているページ)とアプリ、好きな方からログインしてみてくださいね。
WordPressのログイン方法
エックスサーバー契約完了と同時に「【xserver】■重要■サーバーアカウント設定完了のお知らせ」という件名のメールが登録メールアドレスに送信されたと思います。
そこに開設されたあなたのWordpressサイトにログインするURLが記載されているのでアクセスしましょう。
もし分からない場合は下記のように、入力するとアクセスできます。
https://『ドメイン名』/wp-admin/



『ドメイン名』の部分を消して、自分で登録したドメイン名を入力してくださいね。
すると画像のような画面が表示されると思うのでクイックスタートで登録した、
「ユーザー名またはメールアドレス」
「パスワード」
を入力してください。
ログインが完了すると「ダッシュボード」というWordPress管理画面へのログインページへ移行します。
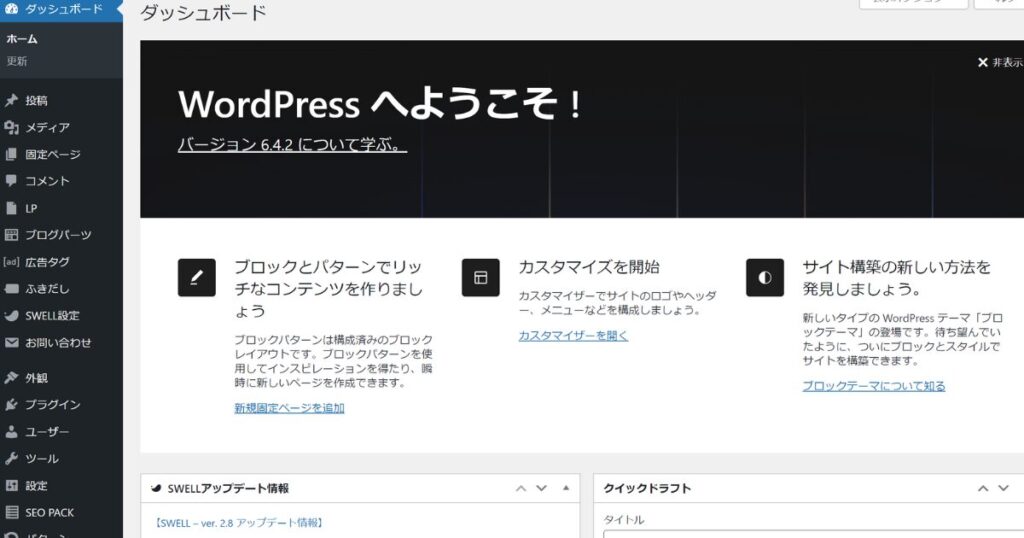
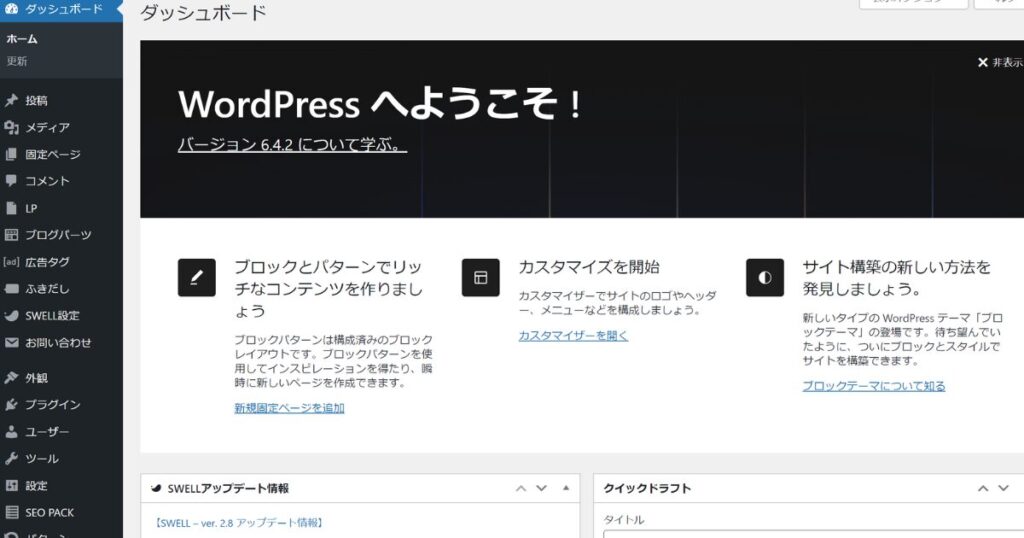
これが、WordPressの管理画面です。
(現在と多少デザインが異なっているかもしれません)
これからこの画面があなたのおもな仕事場になります!



使い方が難しそうに思うかもしてませんが、
やりながら覚えていくので安心してくださいね!
(私も未だに使い方の分からないボタンがあります)
1:デザインテーマを設定する


WordPressブログで「テーマを決める」ということは、<家の間取りや内装を決めること>です。
つまりブログのデザインを決めることを指します。
現在ブログは空っぽ状態
先ほどログインしたWordpress管理画面の上側を見ると家のマークがあります。
それを押すとあなたの今実際に公開されているサイトページに飛ぶことができます。
見ていただくと分かったと思いますが、まだ空っぽでブログサイトとはほど遠いです。
そこでまずは、サイトの見た目を整えるためにデザインテーマを導入しましょう!
私が絶対に有料テーマをすすめたい理由
私が有料テーマをおすすめしたい理由は下記の5つ。
- デザインがおしゃれ、プロっぽい
- 難しいコード不要!カンタンにカスタマイズできる
- 触ってたらなんとなく使いこなせる
- SEOに強い(対策もしやすい)
- 困ったときに調べたらわりとすぐ解決策がでてくる
有料テーマは1万円くらいするので、購入するのに最初はためらってしまうかもしれませんが、無料テーマではできることに限界があります。
なので最初は無料テーマでブログをはじめても大半の人がのちに有料テーマに移行します。
もちろん後からでもテーマを変更することはできます!
しかし途中でテーマを変更するとサイト全体のデザインが崩れ、見た目がぐちゃぐちゃになります。



もう訳が分からずブログを一回消そうか本気で悩みました。
なので「私はブログで頑張るぞ!」と思ったら有料テーマにすることをオススメします!
おすすめのデザインテーマ
複数サイトを運営しているのでいろいろWordpressテーマを使用した私がおすすめするデザインテーマは下記2つ。


最速で稼ぎたいならAFFINGER6(アフィンガー)
とにかく使いさすさ重視ならSWELL(スウェル)
当サイトはSWELLを使用していますが、直感的に操作ができます。



説明書がなくても触っていたら分かってくる感じですかね。
(もちろん説明書はあります)
複数サイト運営をして有料テーマを使っていますが、初心者からでも稼ぎやすいのはダントツでAFFINGER6かなと思います。



私はAFFINGER6に変更後、放置していたサイトがいつの間にか収益化に成功した経験があるので、AFFINGER6を初心者の方にオススメしますよ!
2:ASPに登録する(無料)
ブログで商品を紹介して広告収入を得るためにはASP登録が欠かせません!
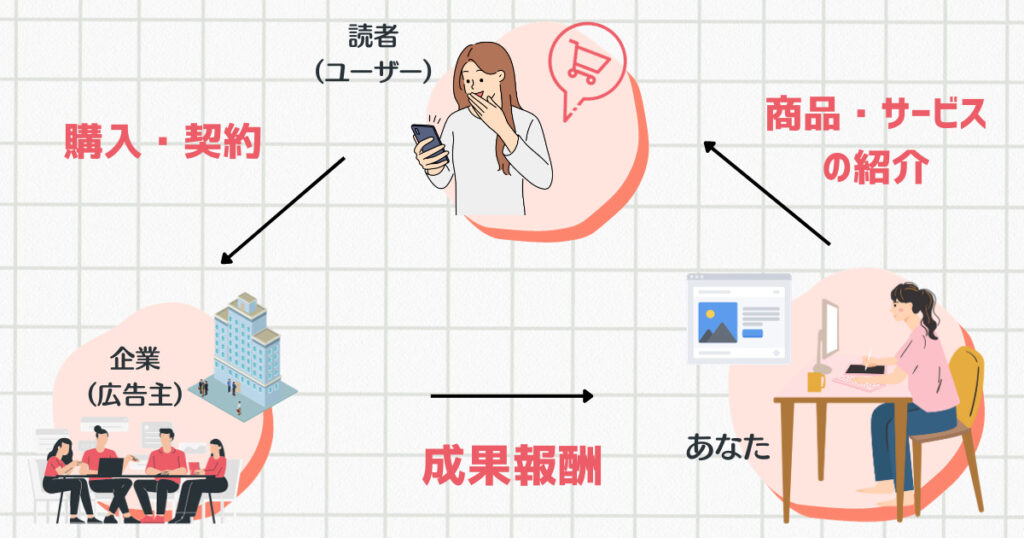
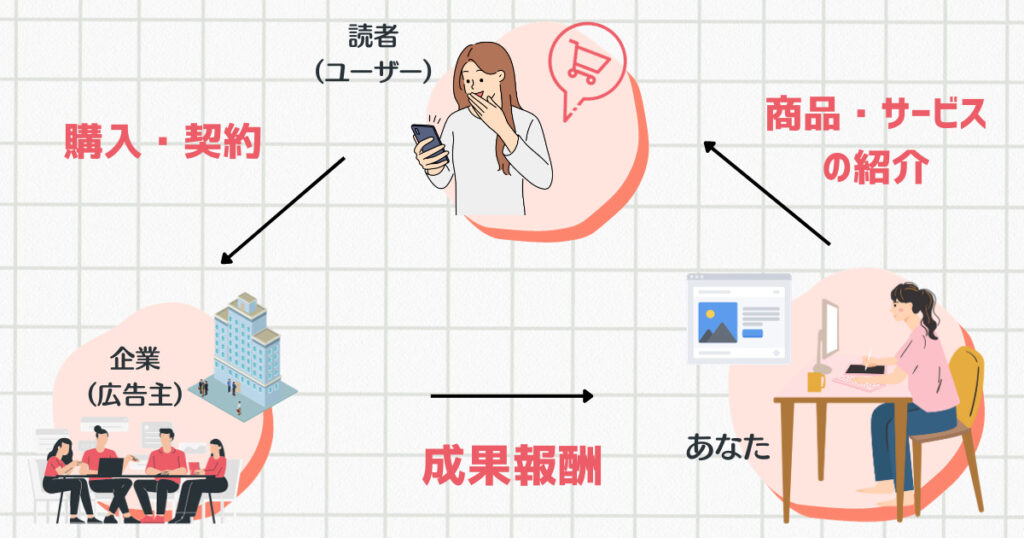
ASPとは、『広告主(企業)』と『アフィリエイター(ブロガー)』をつなぐ仲介業者(広告代理店)のことです!
ASPは登録無料なものがほとんど。



ASPサイトによって扱う商品(サービス)も違うので、いろいろ登録するのがオススメ!
おすすめ定番ASP5社
まずは下記の5つから登録してみましょう。
A8.net:誰もが最初に登録する国内最大手のASP!
バリューコマース:楽天、ヤフーショッピング商品取扱い
もしもアフィリエイト
afb(アフィb)
アクセストレード:金融系に強い



A8.netともしもアフィリエイトは、ブログがなくても登録できます。無料で会員登録できるのでまずはどんな広告があるか見てみるのもいいと思いますよ!
3:便利ツールを設定しよう
デザインテーマを設定したら、次はブログ運営に欠かせない便利ツールを登録していきましょう!
- Googleドキュメント(Google版Excel)
- Googleスプレッドシート(Google版Word)
- Canva(デザインツール)
- O-DAN(挿入画像)
- ラッコキーワード(キーワード調査)
- ラッコ文字数カウント(文字数カウント)
- GetKeyWord(キーワード調査)
- Rinker(大手EC物販用プラグイン)
- GRC(検索順位調査)
- Google Analytics(ブログアクセス数)
- Google Search Console(ブログ分析)
- Social Dog(Twitter/X、Instagram運用)
これらは私が記事を書く上でかなりお世話になっているツールたちです。
「何がなんだかさっぱり分からない」と思うかもしれませんが、ご安心ください!
私も初心者ブロガーだった頃はこれらの言葉何ひとつ分かっていなかったので「何なのか全然分かんないよーっ!」と思わず、今日はとりあえず流し見をしておいてください(笑)
スクショしておくといいですよ!
今回はこの中でも特に必要な2つのツールについてお話させてくださいね。
便利ツール①:ブログ分析には絶対必須な『Google Analytics』
「Google Analytics(グーグル アナリティクス)」とは、あなたが運営するブログのことを解析してくれる超欠かせないツールです。
Google Analytics(グーグル アナリティクス)を導入すると何が分かる?
- 1日、1週間、1ヶ月、1年間に何人があなたのブログを読んだのか
- どんな国や地域で読まれているのか
- どの端末(スマホやパソコン)でブログを見ているのか
- サイトを見ていた時間はどれくらいか
自分のブログについて分析することができるので絶対に欠かせない便利ツールです。
リアルタイムで記事を読んでくれている人がいるのも分かるので『読んでくれてありがとう』という気持ちでまた頑張ろうと思えますよ!
便利ツール②:『Google Search Console』で現状を把握する
「Google Search Console(グーグル サーチコンソール)」はブロガーの間では「サチコ」と呼ばれています。
サチコはブログで稼いでいくために絶対に欠かせない便利ツールです。
サチコ(Google Search Console)を使うことで何が分かるの?
- Google検索上で何位に表示されているのか
- 読者がどんなキーワードを検索した時に表示されているのか
- 検索ページに表示されたときに、どれくらいの割合でクリックされているのか
「ブログで稼ぐ」=「サーチコンソール」をいかに活用するか、と言っても過言ではないくらい重要なツールです!
4:『http』を『https』に変更
以下操作は、パソコンでの作業と全く一緒なので、PC画面で説明していきますね!
まずは、WordPresにログインしてダッシュボードを開きます。
ログイン方法はエックスサーバーの登録メールにも書かれていると思いますが、ブログURLの末尾に「/wp-admin」を入れるとログインページにアクセスできますよ。
そして、画面左下にある『設定』の中にある、『一般』をタップします。
サイトのタイトルなどが変更できるページに移動します。
そこにあなたのブログサイトのURLが入力されているかと思いますが、下記に変更もしくは変更されているかを確認してください。
WordPressアドレス(URL): 「http」→「https」に書き換える
サイトアドレス(URL): 「http」→「https」に書き換える
「Wordpressクイックスタート」の中で設定した「SSL化(家でいうセキュリティの強化)」をするために確実に変更しておきましょう!
6:プラグインを導入する
プラグインもしていきましょう!
プラグインはスマホのアプリみたいなものでWordpressブログを使いやすくするための拡張アイテムです。
ほとんどが無料でつかえますよ!


いいプラグインはたくさんありますが、入れすぎるとサイトが重くなるので最低限必要なものを使っていきましょうね!
【初心者が気になる】スマホでブログ始める!質問6つ回答
最後に、ブログ初心者からよく聞かれる質問をまとめました!
以下質問6つを読んで疑問解消できれば、最速で稼ぐ準備が整うので、ブログで収入を得られるようになりますよ!
ブログはどんな費用かかる?
趣味ブログはおすすめですか?稼げますか?
全然文章力がない初心者でも、ブログはおすすめですか?
日記のようなブログはおすすめですか?
スマホでブログは書きやすいですか?具体的な方法を教えてください!
スマホブログを使って、最短で収入UPさせる方法は?
1:ブログはどんな費用かかる?
実際に私がブログにかけている金額はこんな感じ。
ブログでかかった費用
サーバー代:1,000円(毎月)
有料テーマ:15,000円(1回)
本(勉強):6,000円くらい
高い買い物といえば有料テーマくらいでしょうか。
高いと思うかもしれませんが、
- 自宅で好きな時間に働ける
- 在庫を持つ必要がない
- 借金を抱えることもない
ブログのようにお金をかけずに低リスクではじめられる仕事ってあまりないですよね。
2:趣味についてブログにするのは稼げる?
趣味ブログは、個人的にめちゃめちゃいいと思います!
趣味や好きなこと、得意なことをブログにするメリット
- ある程度すでに知識がある
- 好きなことなら続けられる
- 記事がネタ切れする心配がない
趣味じゃなくても「友だちに悩み・相談された場合、この話なら詳しく答えられる!」というものがあるとブログテーマにするといいですよ!
3:文章を書いたことがないけど私にも書ける?
問題ないです!
私は10年以上医療機関で検査の仕事をしているので、デスクワークの経験がほぼありません。
会社員経験のない私でもこのブログを作れているので安心してください!
Web系の記事(ブログなど)では本とは違って「とにかく分かりやすい文章」が求められます。
よく言われるのが「小学生にでも分かるように」書くことが、Web媒体では好まれるといいます。
序論、結論なんて難しい話はいらないのです。
「ねえ、これ見て!この間買ったんだけどめっちゃ使いやすくて良いよ!使い方は~~で、使ったら~~なってめっちゃ便利なの!しかも○○円でめっちゃコスパいいの!」
こんな感じで友だちに使って良かった商品を紹介するように文章を作っていけばいいのです!
4:日記ブログでも稼げる?
日記ブログはあまり稼げないのでオススメしないです。
なぜなら、読者がGoogleやYahoo!を使って検索する理由は「何かしらの悩み(疑問)を解決したい」からです。
芸能人がブログで日々の出来事(日記)を投稿していますが、あれは知名度があるから読まれるし、商品を紹介すれば稼ぐことができているのです。
名も知れない私が日常をつづった日記ブログを書いても検索されることはないし、誰の悩みも解決できませんよね?
読まれない記事を書いても稼ぐことはできません。
なので私は日記ブログよりも何かテーマを決めて発信することをおすすめします!
5:スマホとパソコンどっちがブログ書きやすい?
結論、好きな方でやればいいです!
私の場合
仕事に向かう電車内、空いた時間 → スマホ
がっつり今日は記事を書くぞ! → パソコン
というように分けています。
手が離せないときはスマホの「ボイスメモ機能」を使うのも便利ですよ。
記事の装飾やこまかい設定はパソコンのほうが作業しやすいですが、スマホで文字を打つのに慣れている人はスマホで記事を書くのがいいですよ!
6:ブログ開設をしたのに検索しても自分のサイトがでてこない
実はブログを開設しても実はすぐには検索エンジン(GoogleとかYahoo!)に反映されないのです。



私自身もブログを開設した当時、知らなくて驚いたことです。
検索エンジンに反映されるまではまあまあ時間がかかります(数ヶ月かかることも)。
なのでまずは今、検索して出てこなくても何も問題ありません。
気にせずブログ記事を書いていきましょう!
【スマホ版】WordPressブログを始める方法は以上で終了!
収益化しやすいWordpressブログですが、設定が難しいと思われてなかなかここまで進めない人がほとんどです。
しかしこの記事を読んでいただけたら分かるように「意外と開設はカンタン」なんです!
特に「Wordpressクイックスタート」を使うと本当にあっという間に開設できるようになりました。
最後に、ご紹介した内容をもう一度おさらいしておきましょう。
ブログをはじめる手順
開設その①:<Wordpressブログ>が出来上がる完成イメージをする
開設その②:<Wordpressブログ>を作ってみる
開設その③:<Wordpressブログ>の初期設定を済ませる
ここまでが終わればさっそく記事を書いていきましょう!
どんなジャンルにすればいいか悩んで進めない…という方はお気軽にTwitter(@ae__mama)にリプもしくはDMくださいね!

