- WordPressでブログを開設したい
- ブログ初心者の自分にできるか不安
- とにかく簡単に開設できる方法が知りたい
こんな「知りたい!」を解決できる記事をご用意しました!
この記事を読みながら、進めていけば「難しいことが苦手」というブログ初心者のあなたもあっという間にWordpressブログを開設することができますよ。
 あこ
あこなぜなら説明書が読めない私でも同じ手順で開設することができたからです!
無料ブログじゃダメなの?
WordPressブログは月1,000円前後の維持費がかかります。
『本当は無料でブログを始められたらよかった』と思う人もいると思います。



私も同じことを考えました。
ですが、無料サービスのブログには下記のリスクがあると知り「やっぱりWordpressブログを始めよう!」と気づくことができました。
それは、
- アフィリエイト掲載の制限もしくは禁止
- ブログサービスの終了、もしくはアカウントの凍結
実際に、
「Yahoo!ブログ終了(2019年)」
「魔法のiらんど終了(2020年)」
「アメブロ他社ASPアフィリエイト禁止(2020年)」
「LINEブログ終了(2023年)」
このように、企業が運営する無料で利用できるブログは次々とサービスを終了しています。
有名なAmebaブログでは2018年12月からアフィリエイトが可能になったのですが、ほんの1年ちょっとで外部アフィリエイトが禁止になってしまいました。
(現在はAmebaが提供するAmeba Pickのみ可能)
このようなことがあれば、あなたが積み上げてきた収入減と財産(記事)は一瞬にして消えてしまいます。



私も学生の頃、アイドルのファンサイトを「魔法のiらんど」で作っていたのですが、すべて消えてしまいました。
ブログで稼いでいきたいと思っているならWordpressブログ一択です。
では、早速ブログの開設方法を解説していきますね。
スマホからブログの開設をしたい場合は、『スマホでWordPressブログを始める方法』で、スマホ画面付きで説明しているので参考にしてみてくださいね!


ブログ開設1:ブログが出来上がる完成イメージをする
これから初めて目にする言葉がたくさん出てきて嫌になるかもしれませんが、安心してください。
ちゃんと分かるように解説していきます!



ブログの開設は今日しかしませんので、当記事を見ながら進めていけば大丈夫ですよ!
WordPressブログ開設の手順
WordPressブログを始める前に今日おこなってほしいことはこの3つ。
- ブログを作るために全体像を理解しておく
- ブログを作ってみる
- ブログの初期設定を済ませる
まずはブログ作りの全体像を知るところからいきましょう!
WordPressブログ開設=マイホーム作り


ブログを開設することは、「家を建てること」に例えてみると分かりやすいです。



マイホームを建てるイメージをするといいです。
ブログを開設する流れを家づくりに例えていくと、
- 『土地〈サーバー〉』を借りて
- 『住所〈ドメイン〉』を決めて
- 『家〈Wordpressブログ〉』を建てて
- 『間取り・装飾〈テーマ・初期設定〉』を準備する
こんな感じでブログは作っていきます。
正確に言うと、土地〈サーバー〉や住所〈ドメイン〉も借りるので「マイホーム」ではないのですが、今回はWordpressブログを分かりやすく説明するためにこの表現にしています。



今までは家を建てるまで(つまりブログを開設するまで)の工程がかなり面倒くさかったのですが、サクッと開設できる画期的な方法が誕生したんですよ!
ブログ開設にかかる時間と費用
ブログの開設にかかる時間と初期費用を、もしも3ヶ月間だけ試しに契約したとして算出してみました。
開設時間:初心者は20分くらい
(サクッと進めば10分くらい)
初期費用:3,960円(税込)(エックスサーバー)
➡月1,320円×3ヶ月=3,960円
※3ヶ月プランに契約した場合の月額料金



ブログは1年かけて育て上げると成果がでてくるものなので、私なら12ヶ月契約をおすすめします!
では、さっそくWordpressブログの始め方を解説していきますね。
WordPressブログの始め方
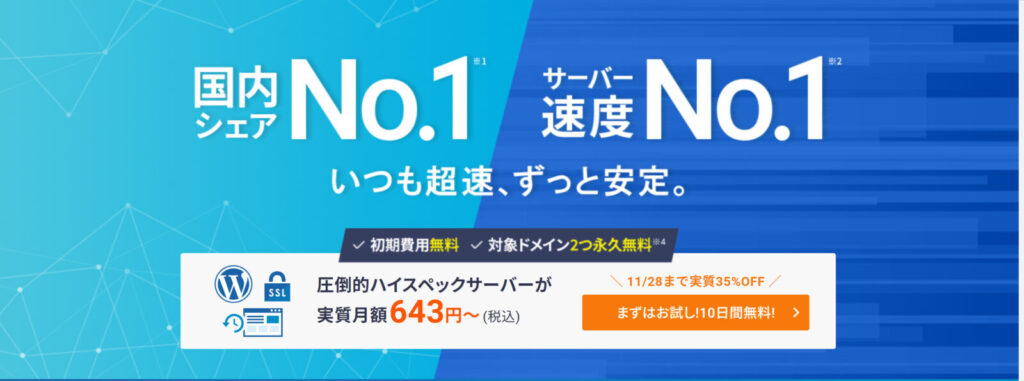
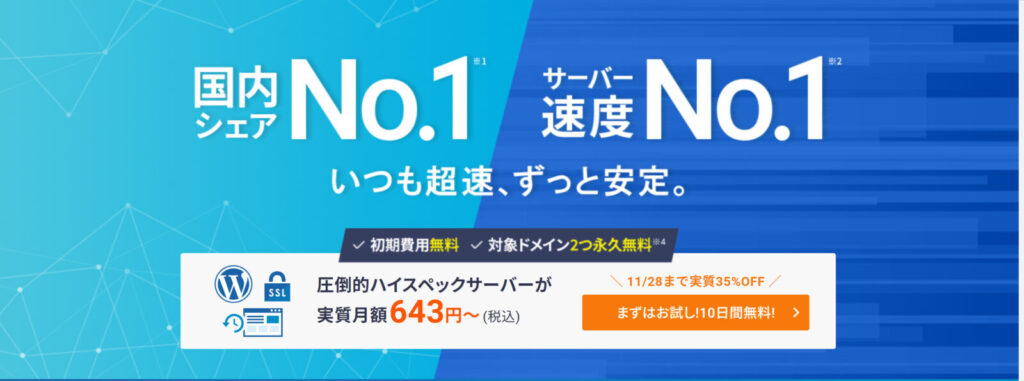
今回の記事では、エックスサーバーというレンタルサーバー会社を利用したブログの開設方法をご紹介しますね。
レンタルサーバーとは、ブログサイトを立ち上げる場所<土地>を借りるところです。
なぜエックスサーバーがおすすめなのか
私がをエックスサーバーおすすめする理由はこの3つです。
- 安心の国内シェアNo.1
- WordPressクイックスタートサービス
- 24時間365日の安心サポート
- 困ったときに調べたらすぐ解決できる
レンタルサーバーも数社ありますが正直、私にはスピードの数値など細かい違いが分かりません(笑)



一応数社比べてみましたが、そこまで大差はなく「携帯会社どこにする?」みたいな個人の好みの問題かなと個人的に思ってます。
なので私は、
- 「国内シェアNo.1」という安心感
- 多くのブロガーが使っている
- つまり分からないことがあったらググったらすぐに解決できそう
という理由でエックスサーバーを選びました。



結果、Wordpressブログを開設するまでも超カンタンで大正解だったと思います!
【初心者必見】最短10分!Wordpressブログを開設する方法
今までWordPressブログを開設するためには以下5つの登録・設定が必要でした。
レンタルサーバーの契約
ドメイン名の取得・設定
WordPressテーマのインストール
SSLの設定
WordPressの設置



何が何だか分からない…
ブログ初心者だった当時の私は序盤で心が折れました(笑)
しかし、これら全ての工程を一気に&最短10分でできる方法が誕生したのです!
それはエックスサーバーが提供する「Wordpressクイックスタート」です!



当サイトも「Wordpressクイックスタート」を使って開設しましたが簡単すぎて震えました。
それではエックスサーバー「Wordpressクイックスタート」申し込み手順を解説していきますね!
「Wordpressクイックスタート」の申し込み手順
さっそく、WordPressクイックスタートの申し込み手順を説明していきますね。
スマホからクイックスタートを申し込む場合は、『スマホ版クイックスタート開設方法』を見ながら進めてみてくださいね。
1.エックスサーバーのお申込み手順
エックスサーバーのトップページにアクセスしましょう。
画像
真ん中にある「まずはお試し10日間無料!」をクリック。
画像
お申し込みフォームに移動したら、「10日間無料お試し 新規お申込み」をクリック。
2.レンタルサーバー契約
契約するプランを選択しましょう。
サーバーID(初期ドメイン)・・・ログインするときに必要
初期IDのままでもOK
※半角英数小文字、3~12文字以内で決めましょう
プラン・・・個人でブログ運営するなら「スタンダード」で十分
「プレミア」「ビジネス」にあとからプラン変更可能



私も「スタンダードプラン」にしています。
プランを選択したらWordPressクイックスタートを「利用する」にチェックし、内容に問題がなければ「確認しました」をクリックしましょう。
3.サーバーの契約期間
次は契約期間を選択しましょう。
契約期間は最短3ヶ月から選択可能です。
ブログは1年くらい続けないと、成果はでにくいので私なら12ヶ月契約がおすすめです。



長ければ長いほどお得なので、
本気でブログやるぞって方はぜひ36ヶ月にしましょう!
4.ドメインの選択
今度はドメインを取得します。
ドメインは家づくりでいうと<住所>の部分ですね。


当ブログでいうと『aemama.net/』の部分がドメインです。
本来ならドメインも他社で借りないといけないのですが、有料のことが多いです。



なのでこれって実は、めっちゃお得なんですよ!
ドメインのよくある質問
こで『ドメイン<住所>』のお話は終了です!
5.WordPressの情報
WordPressに登録するユーザー名や名前などを入力します。
ブログ名・・・ブログの名前(変更可能)
ユーザー名・・・WordPressの管理画面へログインする時に必要な英数字(変更不可)
パスワード・・・Wordpress管理画面へログインする時に必要(変更可能)
メールアドレス・・・Wordpressからお知らせが届く(変更可能)
ブログ名は後から変更可能なので、とりあえず仮で何でもいいので入れておきましょう!
6.デザインテーマの選択
デザインテーマは家づくりでいう「間取りや装飾」といったデザイン部分です。
テーマを入れないとWordpressブログはただの外観だけの家、つまり空っぽ。
なのでWordpressテーマを入れることは必須。
無料テーマなら「Coccon(コクーン)」、有料テーマなら「SWELL(スウェル)」がオススメです。



どっちにしたらいいの?!と迷ったら、とりあえず無料のCoccon(コクーン)を入れておきましょう。
(テーマは後から変更できます)
すべて入力が終わったら『Xserverアカウントの登録へ進む』をクリックしましょう。
7.Xserverアカウント情報入力
もう開設まであと少しです!
ここではエックスサーバーに登録する
「メールアドレス」
「登録区分」
「名前」
「住所」
「電話番号」
など個人情報を入力します。



ここはブログでの名前ではなく本名を入力してくださいね。
8.支払い情報の入力
今度は支払いで使用するクレジットカード情報の入力をしましょう。
すべて入力が完了したら、ページ下にある「利用規約」「個人情報の取り扱いについて」を確認し、同意するにチェックして『次へ進む』をクリックしましょう。
すると登録したメールアドレス宛に認証用の確認コードが送信されます。
認証コードを入力し、次へ進むをクリックしてください。
メールの確認(画像)
メールには、6桁の認証コードが記載されています。こちらをお申し込みフォームに入力してください。
9.契約情報の確認
今回契約する内容がすべて表示されます。
入力した情報に間違いがないか確認し、SMS・電話認証へ進むをクリックします。



念のためにスクショしておくと安心ですよ!
入力内容に間違いがあった場合は、入力画面に戻って修正することができます。
10.SMS・電話認証
もうブログ開設まですぐそこです!
最後はSMS・電話認証をします。
先ほど登録した電話番号にSMS(ショートメッセージ)か自動音声通話で認証コードを取得します。


すると認証コードが送られてくるので認証コードを入力しクリックしましょう。
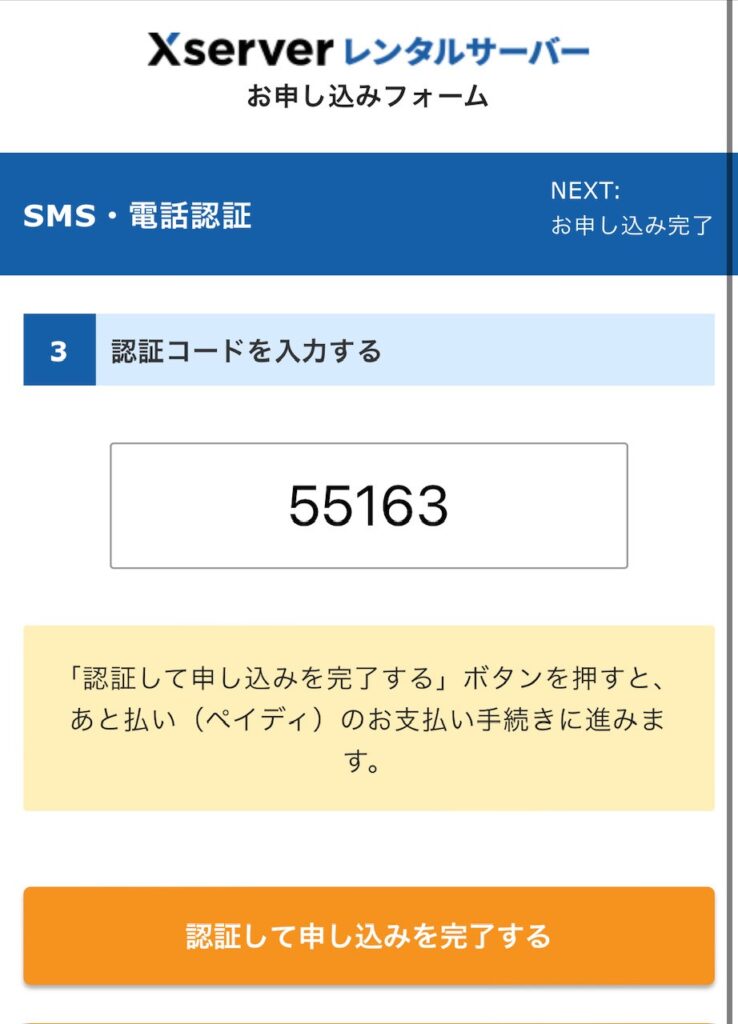
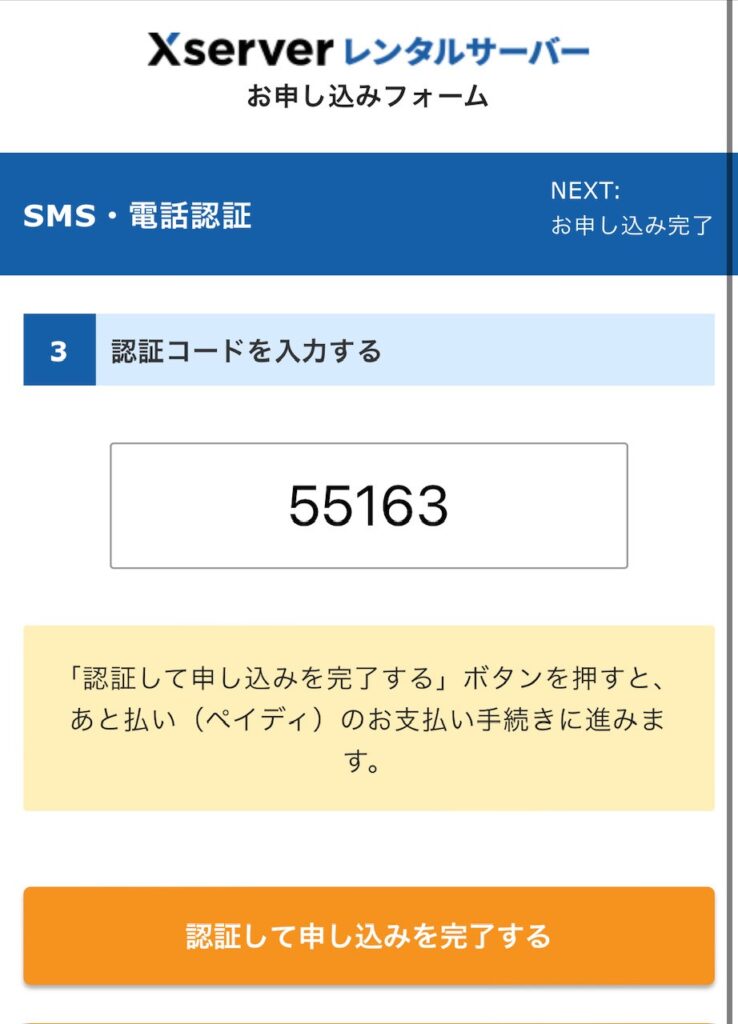
電話番号を入力して取得方法を選択後、認証コードを取得するをクリックします。
完了画面が表示されれば完了です!
お申し込み完了と同時にエックスサーバーから「【xserver】■重要■サーバーアカウント設定完了のお知らせ」という件名のメールが登録メールアドレスに送信されます。
メールにはWordPressのログインURLなどが記載されています。



お疲れさまでした!
アクセスができるようになるまでいったん休憩しましょう。
WordPressブログの初期設定
改めてWordPressブログの開設お疲れさまでした!
めでたくブログは開設できましたが、実はまだブログが書ける状態ではありません。
既にブログ<家>自体はできたようなものですが、まだ家の中が空っぽです。



これから間取りや家具を入れたりするために初期設定をおこなっていきます。
WordPressの初期設定はこのような流れでやっていきましょう。
WordPressの初期設定
- WordPressにログインする
- デザインテーマを設定する
- ASPに登録する
- 『Google Analytics』
- 『Google Search Console』で現状を把握する
- 『http』を『https』に変更する
- パーマリンクを設定する
- プラグインを導入する
- XMLサイトマップの作成
今日一日で全部やる必要はないですが、下記の3つ
- WordPressにログインする
- デザインテーマを設定する
- ASPに登録する
これらは特にブログで稼ぐ上で超重要になるので、忘れないうちに早めに設定しましょう!
1つずつ解説していきますね。
1:WordPressにログイン
まずはWordpressにログインできるか確認しましょう!
WordPressのログイン方法
エックスサーバー契約完了と同時に「【xserver】■重要■サーバーアカウント設定完了のお知らせ」という件名のメールが登録メールアドレスに送信されたと思います。
そこに開設されたあなたのWordpressサイトにログインするURLが記載されているのでアクセスしましょう。
もし分からない場合は下記のように、入力するとアクセスできます。
https://『ドメイン名』/wp-admin/



『ドメイン名』の部分を消して、自分で登録したドメイン名を入力してくださいね。
すると画像のような画面が表示されると思うのでクイックスタートで登録した、
「ユーザー名またはメールアドレス」
「パスワード」
を入力してください。
ログインが完了すると「ダッシュボード」というWordPress管理画面へのログインページへ移行します。
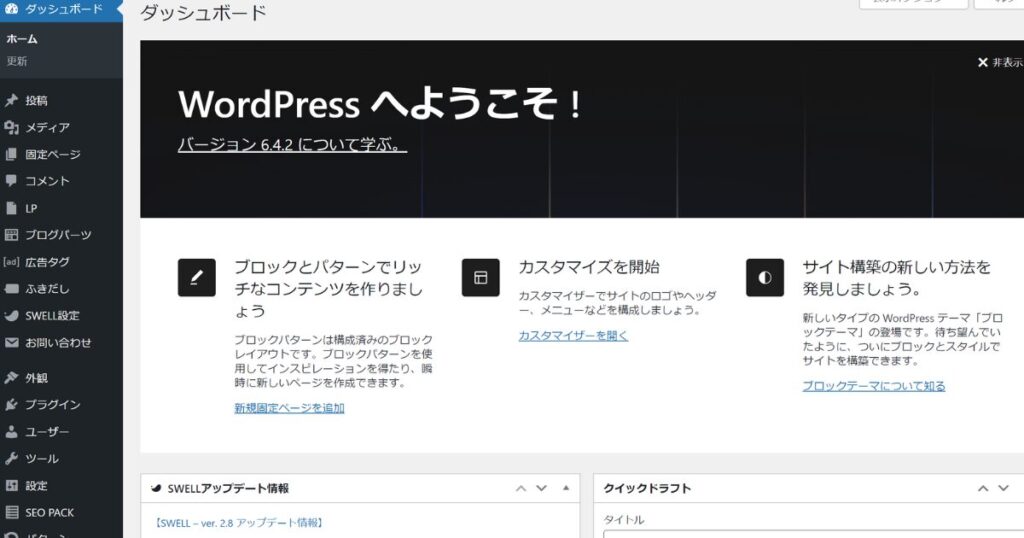
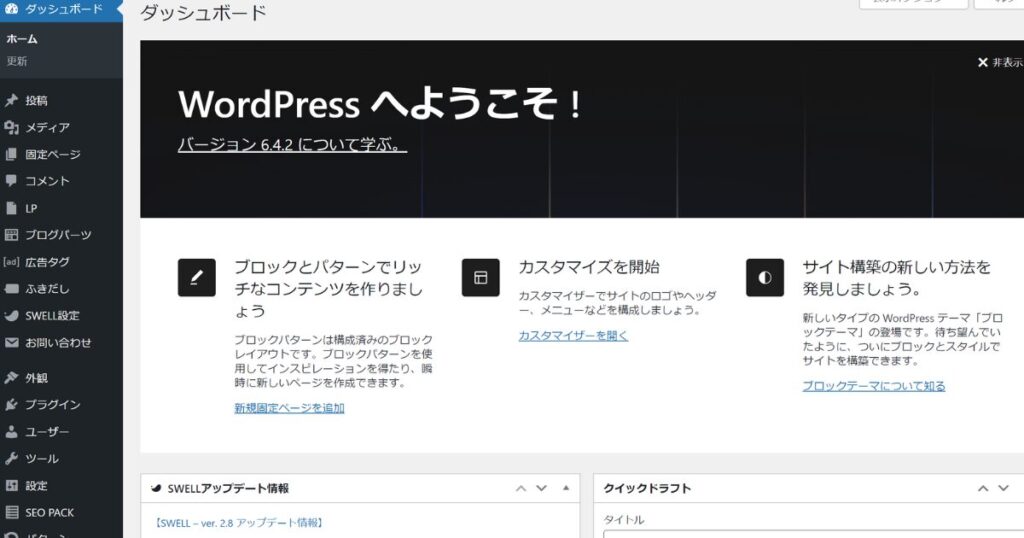
これが、Wordpressの管理画面です。
(現在と多少デザインが異なっているかもしれません)
これからこの画面があなたのおもな仕事場になります!



使い方が難しそうに思うかもしてませんが、
やりながら覚えていくので安心してくださいね!
(私も未だに使い方の分からないボタンがあります)
2:デザインテーマを設定する
先ほどログインしたWordpress管理画面の上側を見ると家のマークがあります。
それを押すとあなたの実際に公開されているサイトページに飛ぶことができます。
見ていただくと分かったと思いますが、まだ空っぽでブログサイトとはほど遠いです。
そこでまずは、サイトの見た目を整えるためにデザインテーマを導入しましょう!
家づくりでいうと<家の間取りや内装を決めること>と似ていますね!
私が絶対に有料テーマをすすめたい理由
私が有料テーマをおすすめしたい理由は下記の5つ。
- デザインがおしゃれ、プロっぽい
- SEOに強い(対策もしやすい)
- 難しいコード不要!カンタンにカスタマイズできる
- 触ってたらなんとなく使いこなせる
- 困ったときに調べたらすぐ解決策がでてくる
有料テーマは1万円くらいするので、購入するのに最初はためらってしまうかもしれませんが、無料テーマではできることに限界があります。
なので最初は無料テーマでブログをはじめても、結局ほとんどの人が有料テーマに移行します。
後からでもテーマを変更することはできます!
しかしデザインテーマを途中で変更するとサイト全体のデザインが崩れ、見た目がぐちゃぐちゃになります。
デザイン崩れをひとつずつ手作業で修正するのがめちゃくちゃ面倒くさいです!
なので「私はブログを本気で頑張る!」と決めたら、まずは有料テーマに初期投資することをオススメします!



有料テーマA→有料テーマBへの変更でもデザインは崩れるので「最初にこれ!」と決めたらテーマは変えない方がいいです。
(実体験より)
おすすめの有料テーマ3選


AFFINGER6:サービスが手厚い&稼ぎやすい
SWELL:おしゃれ、使いやすさNo.1
JIN:R:シンプルできれいなデザイン
実際にこの3つを購入し、使用した感想です。
複数サイト運営をしてサイトごとに有料テーマを使い試しましたが、初心者でも稼ぎやすいのはダントツでAFFINGER6かなと思います。



私はAFFINGER6に変更後、放置していたサイトがいつの間にか収益化に成功した経験があるので、AFFINGER6を初心者の方にオススメします!
3:ASPに登録する(無料)
ブログで広告収入を得るためにはASPの登録が欠かせません!
『広告主(企業)』と『アフィリエイター(ブロガー)』をつなぐ仲介業者(広告代理店)のこと
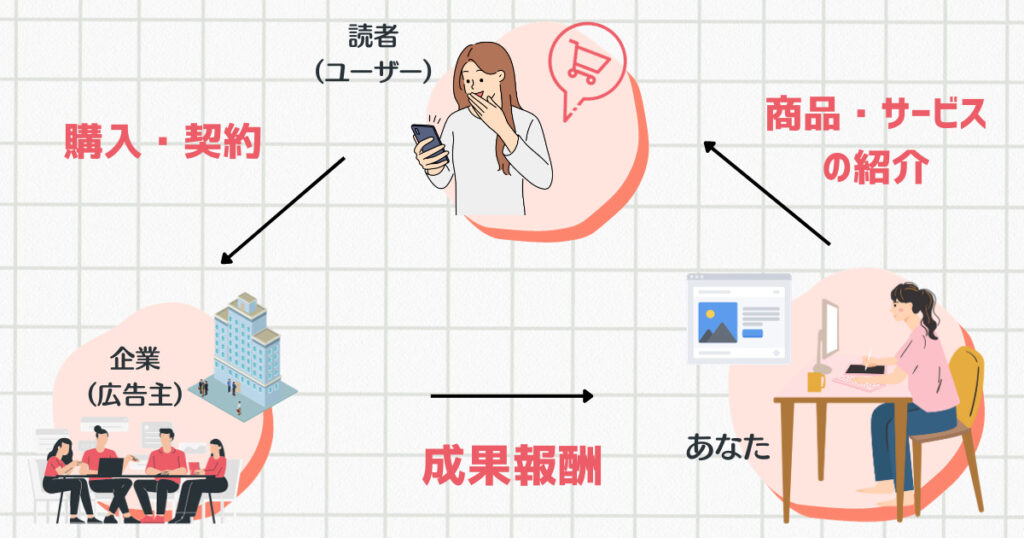
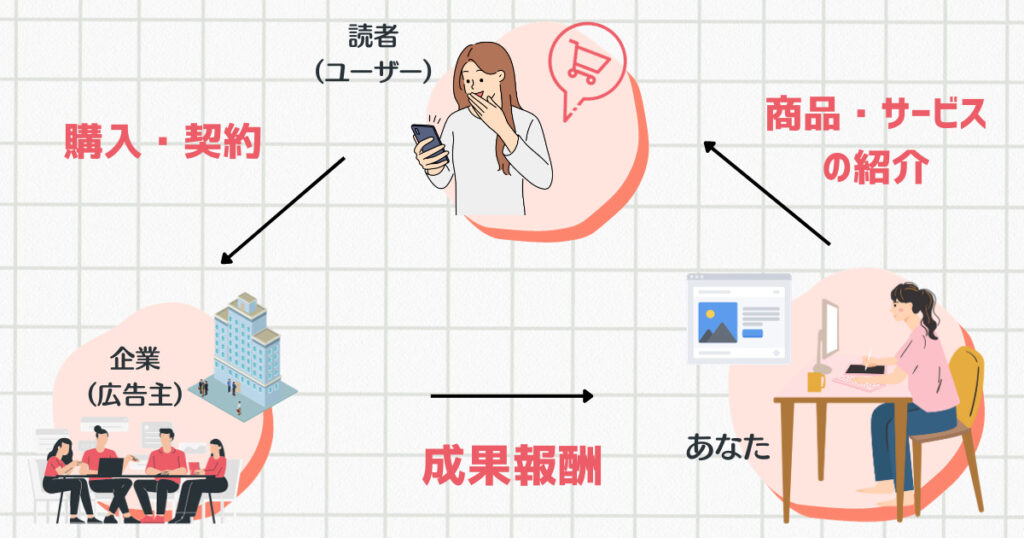
ASPの登録は無料なものがほとんどです。
サイトによって扱う商品(サービス)も違うので、まずは主要ASPはすべて登録してみましょう!
まずはこの4つから登録しましょう。
A8net:
誰もが最初に登録する国内最大手のASP!
バリューコマース:
ヤフーショッピング商品取扱い
もしもアフィリエイト:
Amazon商品取扱い
afb:
美容・脱毛ジャンルに強い
ASPの中にはセルフバックというお得なサービスもあるのでぜひ活用しましょう。
自分でASPに掲載されている商品を購入することで報酬がもらえるサービスのこと



商品によっては数万円の報酬をもらえることもあるので、
私はECサイトで購入する前に一度セルフバックに
同商品がないか確認してから購入するようにしてます。
(せこいヤツ)
セルフバックを使うには、まずは各ASPに無料登録しましょう!
4:アナリティクスの設定
「Google Analytics(グーグル アナリティクス)」とは、あなたが運営するブログのことを解析してくれる超欠かせないツールです。
Google Analytics(グーグル アナリティクス)を導入すると、下記のことが分かります。
・1日、1週間、1ヶ月、1年間に何人があなたのブログを読んだのか
・どんな国や地域で読まれているのか
・どの端末(スマホやパソコン)でブログを見ているのか
・サイトを見ていた時間はどれくらいか
自分のブログについて分析することができるので絶対に欠かせない便利ツールです。



リアルタイムで記事を読んでくれている人がいるのも分かるので『読んでくれてありがとう』という気持ちでまた頑張ろうと思えますよ!
5:サーチコンソールの設定
「Google Search Console(グーグル サーチコンソール)」はブロガーの間では「通称サチコ」と呼ばれています。
サチコもアナリティクス同様、ブログで稼いでいくために絶対に欠かせない便利ツールです。
サーチコンソール(Google Search Console)を使うことで下記のことが分かります。
Google検索上で何位に表示されているのか
読者がどんなキーワードを検索した時に表示されているのか
検索ページに表示されたときに、どれくらいの割合でクリックされているのか



「ブログで稼ぐ」=「サーチコンソール」をいかに活用するか、と言っても過言ではないくらい重要なツールです!
6:『http』を『https』に変更
「Wordpressクイックスタート」の中で設定した「SSL化(家でいうセキュリティの強化)」をするために確実に変更しておきましょう!
まずは、WordPresにログインしてダッシュボードを開きます。
そして、画面左下にある『設定』の中にある、『一般』をタップします。
サイトのタイトルなどが変更できるページに移動します。
そこにあなたのブログサイトのURLが入力されているかと思いますが、下記に変更もしくは変更されているかを確認してください。
WordPressアドレス(URL): 「http」→「https」に書き換える
サイトアドレス(URL): 「http」→「https」に書き換える
ブログサイトを開いたときに鍵マークがURLについてたらOKです!
7:パーマリンクの設定
ブログサイト内の記事のURLのこと
【例】https://aemama.net/profile
(当サイト内の私の自己紹介ページ)
ちなみに上記URLの「/profile」部分を変えると別の記事に飛ぶことができますよ!
パーマリンクの設定方法
まずは、Wordpressにログインして左のタブから「設定」→「パーマリンク」をクリックしましょう。
「設定」→「パーマリンク設定」
次に、パーマリンク設定ページの「共通設定」→「カスタム構造」を選択して、 理容可能なタグから「/%postname%/ 」を選択しましょう。
選択したら一番下にある「変更を保存」をクリックすれば設定は完了です。
なぜか「カスタム構造」に変更しても「投稿名」にチェックが入っているのですが、これで設定が完了しています。
WordPress側のエラーかと思うのですが、分かりづらいと思うのでお気を付けください。
パーマリンクの入れ方
パーマリンクの入力は記事の「投稿」→「新規追加」で記事作成画面に進むと、右に記事の設定ができる欄が出てきます。
設定の中にURLと書かれているところをクリックすると自由にパーマリンクを設定することができます。
例えば「ベビー用品のおすすめ記事」を書くときは「/babygoods-recommend」みたいな感じです。
8:プラグインの設定
プラグインとは、「WordPressの機能を拡張するもの」です。
もっと分かりやすく言うとスマホのアプリみたいなものです。
Wordpresは、カスタマイズが自由にできるように初期状態ではほぼ空っぽの状態なのです。
そこで、スマホのようにアプリ(プラグイン)を入れて自分の使いたいようにカスタマイズしていきます。
- Contact Form 7【問い合わせフォーム】
- EWWW Image Optimizer【画像軽量化】
- XML Sitemaps【サイトマップの作成】
- WP MULTIBYTE PATCH【文字化け対策】
- Broken Link Checker【リンク切れチェック】
- BestWebSoft による reCaptcha【スパム対策】
- SiteGuard WP PluginWebSub 【セキュリティ強化】
スマホと同様、プラグインを入れすぎると重くなってしまうので最低限入れておけばOKです!
また選んだデザインテーマ次第では、プラグインを入れなくてもすでに機能がついている場合もあります。
二重で入れていると不具合が生じる恐れもあるので、よく確認して導入するようにしましょう。
プラグインの入れ方や詳しい話は、『【スタメン級】Wordpresプラグインおすすめ14選!導入手順もあり』を読んでみてくださいね。


9:XMLサイトマップの作成
XMLサイトマップを作成しましょう。
XMLサイトマップとは、Googleロボット向けに送信するサイト設計図みたいなものです。
Google上では、Web上にあるサイトの情報をGoogleのデータベースに記録するためにロボット(クローラー)がサイトを巡回しています。
このクローラーに認知してもらえると、Googleで検索したときに検索結果としてサイトが表示されるようになります。



つまりは、ブログを誰かに早く見つけてもらって読んでもらう
ためにはクローラーに認知してもらう必要があります!
そのためにクローラーがサイト内を回りやすいようにブログサイトの案内図を用意してあげましょう。
WordPressの始め方についてのよくあるQ&A
最後にWordpressブログを始めたばかりの方がよく疑問に思うことにお答えしますね。
①:ブログ開設後何をしたらいい?
②:アフィリエイトってどうやるの?
③:ブログを始めるとき必要なものある?
④:ブログで何を書いたらいいの?
⑤:特化ブログと雑記ブログどっちがいい?
⑥:主婦でもブログで稼げる?
①:ブログ開設後は何をすればいい?
この記事内にある初期設定が完了したら、どんなブログにしていきたいか、つまり『何を書いていくか』を考えてみましょう。
『とりあえず読も!ブログを始めたらまずやること12【超初心者向け】』内に今後の流れを書いたので参考にしてみてくださいね。
ブログで書きたいことが決まってきたら記事をどんどん書いていきましょう!
②:アフィリエイトってどうやるの?
アフィリエイトを始める方法は下記の3STEPです。
- ASPに(無料)登録する
- 掲載したい広告を見つけ提携する
- 広告を掲載して記事を書く
これがアフィリエイトの流れです。
- A8.net
- バリューコマース
- もしもアフィリエイト
- afb(アフィb)
- アクセストレード



すべて無料で登録ができるので、まずは全部に登録してどんな広告があるのか調べてみましょう!
③:ブログを始めるとき必要なものある?
ブログは下記の10個さえあれば、始められます。
- パソコン・タブレット
- インターネット環境
- メールアドレス
- ドメイン
- レンタルサーバー
- WordPressブログ
- クレジットカード
- スマートフォン
- 銀行口座
ブログの開設までできたのであれば、ブログを始めることができます!
これからはブロガーとして記事を書いていきましょう!



こちらの記事で『ブログを始める上でやった方がいいこと』について少しお話しているので参考にしてみてくださいね。
④:ブログで何を書いたらいいの?
まずはブログで記事を書くことに慣れるために、自分が書いてみたいテーマで書いてみましょう。
私がオススメするのは下記の3つから探し出すこと。
- この話なら何時間でも語れること
- 今まで死ぬ気で頑張ったこと
- これから頑張ってやっていきたいこと
その中から、
- 需要がありそうなジャンルなのか?
- アフィリエイトの単価はいくらか?
- そのジャンルの記事が書けそうか?
を考えてみるといいです。



詳しくは、『ブログのジャンル・テーマが決まらない!その理由と解決法を6つ紹介』を読んでみてくださいね。
⑤:おすすめのブログ便利ツールは?
私が実際使ってるブログ運営に欠かせない便利ツールはこちら。
- Googleドキュメント(Google版Excel)
- Googleスプレッドシート(Google版Word)
- Canva(デザインツール)
- O-DAN(挿入画像)
- ラッコキーワード(キーワード調査)
- ラッコ文字数カウント(文字数カウント)
- GetKeyWord(キーワード調査)
- Rinker(大手EC物販用プラグイン)
- GRC(検索順位調査)
- Google Analytics(ブログアクセス数)
- Google Search Console(ブログ分析)
- Social Dog(Twitter、Instagram運営ツール)
すべて私がブログ運営をする上でお世話になっているツールです。
「何がなんだかさっぱり分からない」と思うかもしれませんが、ご安心ください!



私も初心者ブロガーだった頃は、上記の言葉を何ひとつ分かっていませんでしたが、使っていくうちに覚えてきましたので不安に感じなくてOKですよ!
【まとめ】初心者でもサクッとできるWordpressブログの始め方
WordPressブログの開設自体はあっという間でしたが、慣れないと大変でしたよね。
本当にお疲れさまでした!
安心してください、もう今日おこなった設定は何か問題が起きない限りもう使いません。



これからは記事を書くことに専念できるので、まずは記事を書くことに慣れることから始めましょう!
もしも、稼いでいく流れのイメージがつかない場合は、今日の内容と重なる点もあるのですが、完全版!初心者でも稼げるブログの始め方【おすすめ無料ブログ紹介も】を見るとイメージがしやすいかもしれません。
最後まで読んでくださりありがとうございました。

